home
>
Blog
>
Design
>
Learn how to unlock a layer in Photoshop and other easy features
Learn how to unlock …
If you are just entering the world of graphic design and do not know how to handle these programs, how about learning how to unlock a layer in Photoshop and other fairly simple functionalities in the Adobe program? The use of Photoshop will facilitate any type of graphic editing that you want to do on the computer and, we assure you, the results will be incredible.
By using this design software you can fulfill a myriad of functions, but first it is important to know the Photoshop environment and its tools. In this article we will tell you all about layers, from what they are to how to unlock a layer in Photoshop.
Ready to start?
Index
- What is a Photoshop layer?
- What is a Photoshop layer for?
- How to unlock a layer in Photoshop?
- How to lock a layer in Photoshop?
- What is the use of blocking a layer?
- I don’t see the Layers Menu in Photoshop, what do I do?
- Other Photoshop tools
One of the first Photoshop basics is learning what a layer is. Adobe compares the layers to stacked sheets of acetate. “You can see the layers that are underneath through the transparent areas of a layer,” reads the official website of the company.
We can compare Photoshop’s layers to those of an onion, like rows of leaves one below the other. This is how it also works in the program, each layer that the user creates can preserve content without affecting the rest, as separate parts of a drawing that make up a complete composition when they are all visible.
Layers can even be grouped into folders and still remain independent. It is important to maintain an order in your layers, so you will see that you can work more fluidly.
By using layers you can use different Photoshop functions, such as adding a layer style or managing visibility. There is also the option to change the level of transparency, which makes the content partially visible.
Photoshop layers will help you work more fluidly and independently. In this way, the changes and adjustments that one layer undergoes will not affect the others. When each image is on a separate layer, it is much easier to work with
Through each of the layers you work with, you can change the color of an image, add text, and perform other Photoshop functions. Of course, it is important to take into account whether it is locked or unlocked. Based on this, you will be able to edit on your canvas.
If you notice that when using Photoshop you cannot work on your layer, it is very possible that it is locked. How to unlock a layer in Photoshop? The answer is quite simple and you will only have to pay attention to a small button located in the Layers Menu. Follow the steps below to unlock layers with just two clicks.
- Select the layer you want to unlock.
- Click on the button that looks like a padlock.
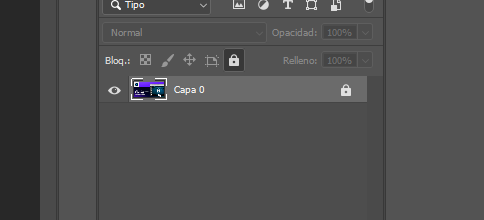
(Source: Crehana)
It’s that simple! After following these steps you will be able to perform different actions in Photoshop, from resizing an image to changing colors.
What if you want to do the opposite? In case you want to learn how to lock a layer in Photoshop, you will have to follow an almost identical process. Just pay attention to these two steps.
- Select the Photoshop layer to lock.
- Click on the padlock button, until a matching icon appears next to your cape.
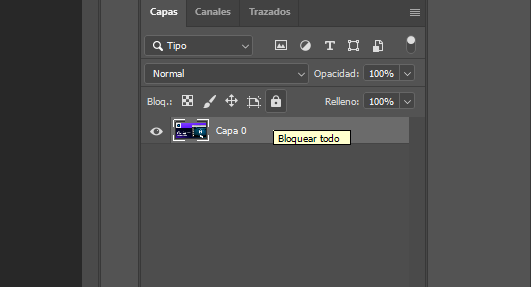
(Image: Crehana)
And ready! Now this layer will be 100% locked when working on your compositions.
You already know how to unlock a layer in Photoshop and also how to lock it, but what is this for? The Photoshop tool will become a very useful ally to start making a composition in the Adobe program.
By locking a layer in Photoshop, what you are doing is telling the program that it should not undergo any alteration. This can help you protect any element that is in the locked layer, be it images, text or vectors.
By using the option to lock a layer you can also avoid damaging your original file and you have the option of working with copies of the layer. To make a layer duplicate in Photoshop, just press Control + J and you’re done!
It is possible that the Layers Menu is hidden in your program, but bringing it back is quite simple with a route that we will explain in the following lines. You just have to remember to order your Photoshop interface so that it simplifies your work and each tool is easy to find.
If you don’t see the Layers Menu in Photoshop, follow these steps.
- Go to the menu bar and display the option ‘Window’.
- Mark ‘Layers’ and a check should appear on the left side.
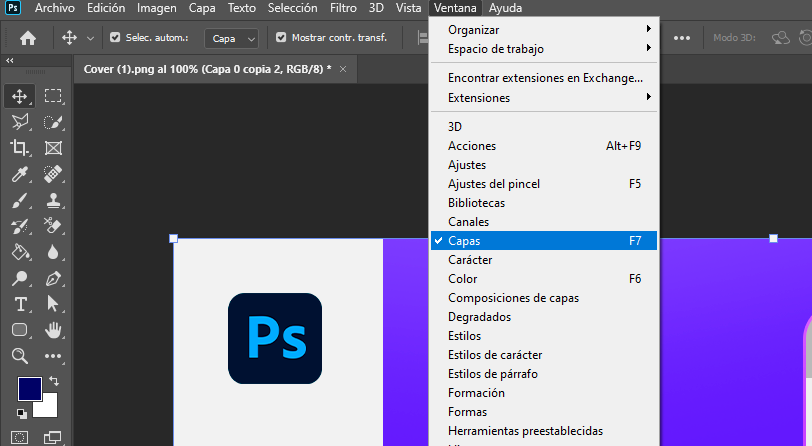
(Source: Crehana)
Once that check appears, that indicates that the Layers Menu is already visible. Locate the new box in your work area so you can work comfortably.
Now that you know the function of the popular Photoshop lock, you may be wondering what other Photoshop tools for beginners you can use in your day-to-day life. The truth is that the functionalities are too many to list, you can perform actions such as cutting hair, making logos or even changing the colors of an image.
Knowing the interface of this program will allow you to develop with ease in the design of graphic pieces, that is why we recommend you explore this Photoshop course from scratch. Here you will know the bases to start making amazing compositions.
If you do not want to delve into graphic design, but do want to know some techniques for specific jobs, you can also check out the Adobe Photoshop essential course for photographers or this one focused on Drawing and painting portraits. It all depends on what you want to use Photoshop for.
Then you already know! Now that you know how to unlock a layer and other features in Photoshop for beginners, what will be your next lesson in this software? What would you like to discover? Until next time!


