By default, the Windows operating system opens programs in a “normal” size window. In other words, the apps you run won’t necessarily fill the entire screen. You are therefore obliged to manually maximize the window each time you open your programs. And this task can very quickly become boring … If you do not wish to repeat this action, you have the possibility of force Windows to run your programs in a maximized (or maximized) window. Here is how to do it.
Table of Contents
Force open an application in a maximized window
Typically, apps remember the last time they ran. If you close the application in maximized window mode, it should reopen in the same state. However, it sometimes happens that some applications are a little recalcitrant. For this reason, you can easily force a program to run in maximized window. Indeed, Windows natively integrates an option to run any application in an enlarged window each time it is opened.
To force a program to open in a maximized window, you must have access to its shortcut icon. The steps differ slightly depending on the location of the shortcut icon.
Shortcut icon on the Windows desktop
If the program’s shortcut icon is present on the Windows Desktop, I invite you to follow these few steps:
1. Make a right click on the program shortcut icon that you still want to run in a maximized window, then select ” Properties “.
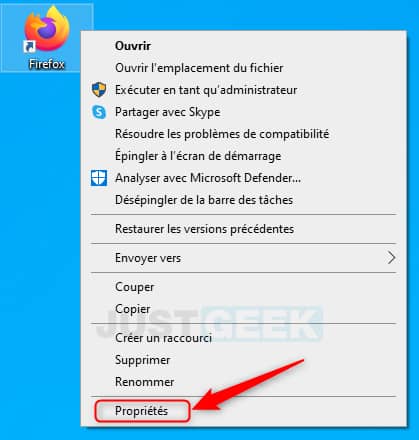
2. From the tab ” Shortcut “, Open the drop-down menu next to” Execute “, Then select” Enlarged “.
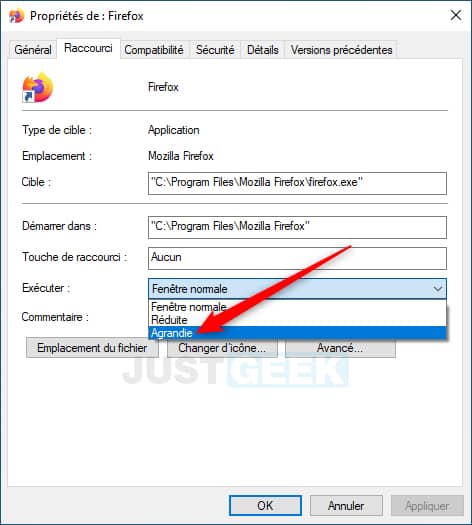
3. Finally, don’t forget to save your changes by clicking on the ” Apply “, then ” OK “.
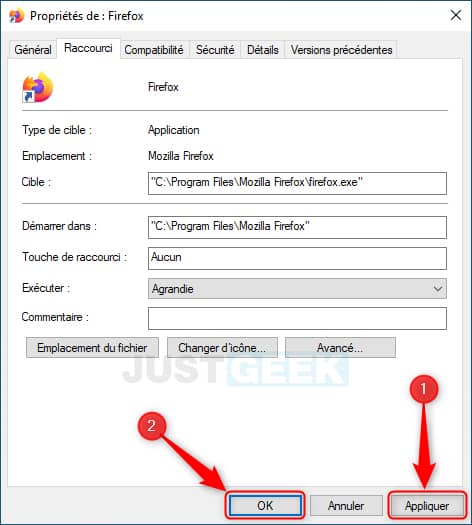
Now the program will automatically open in a maximized window. 👍
Shortcut icon in the taskbar
1. From the taskbar, right-click on the program’s shortcut icon, then right-click on the application again and select ” Properties “.
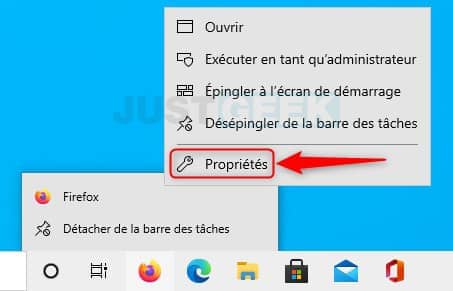
2. Then, from the ” Shortcut “, Open the drop-down menu next to” Execute “, Then select” Enlarged “.
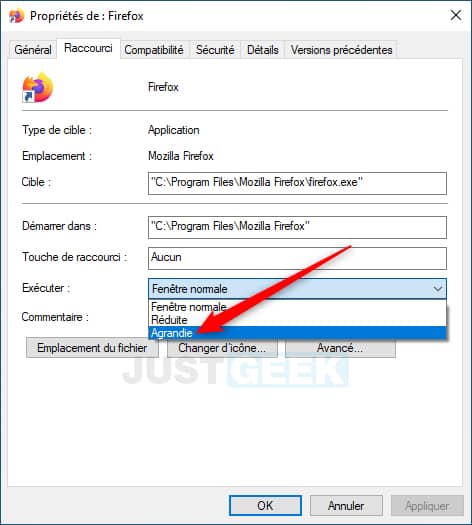
3. And finally, save your changes by clicking on ” Apply “, then ” OK “.
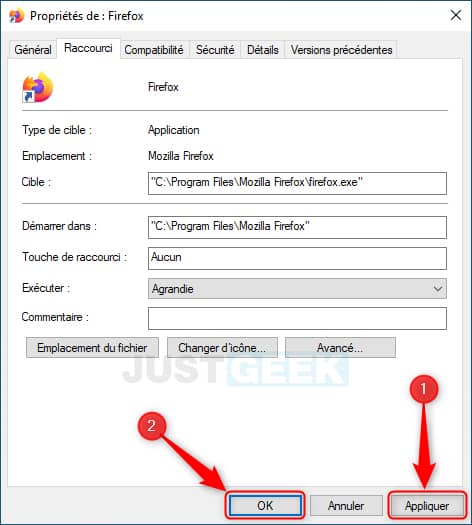
From the Windows 10 Start menu
1. First, find the app in the Windows 10 Start menu.
2. Next, right click on the app icon in the search results, then click ” Open file location “.
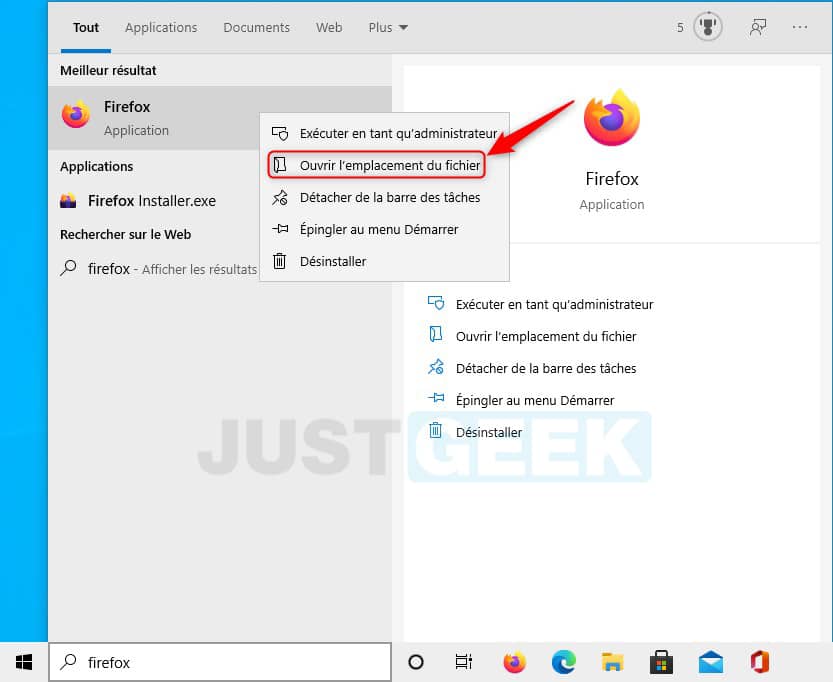
3. Then right-click on the program’s shortcut icon and select ” Properties “.
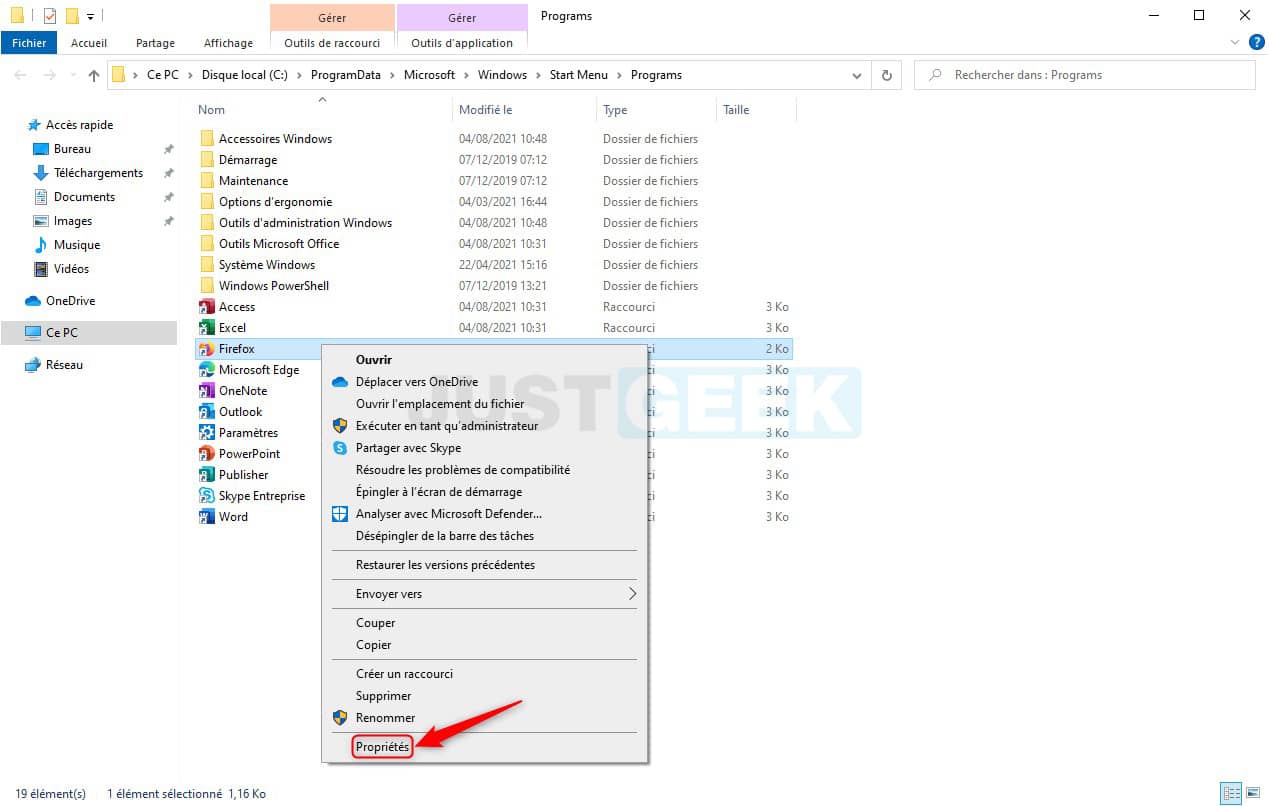
4. From the tab ” Shortcut “, Open the drop-down menu next to” Execute “, Then select” Enlarged “.
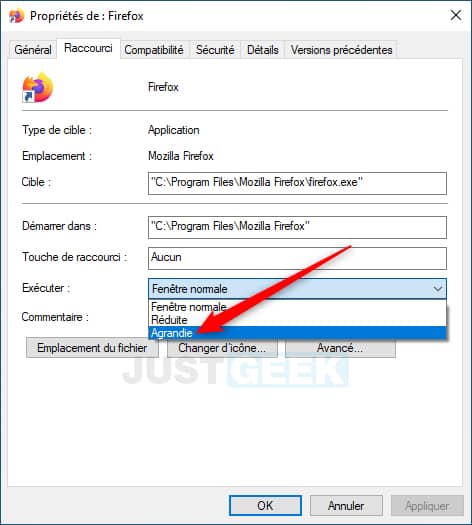
4. Finally, save your changes by clicking on the ” Apply “, then ” OK “.
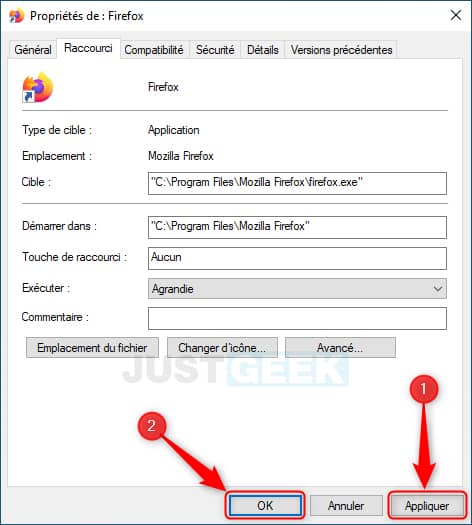
Maximize Always: force programs to run in a maximized window


