For get the detailed specifications of your Windows 11 PC, several tools integrated into the system exist. In this article we will see together the different methods which allowget detailed information on the specifications of your Windows 11 computer. Let’s go !
Table of Contents
Why is it important to know the specifications of your Windows 11 PC?
You probably already know the basics of your computer like storage, RAM and operating system. However, several other interesting information could also be useful to you. For example, you may need to know your computer’s specifications in detail to upgrade Windows, to check software compatibility or to connect a new peripheral.
There are several ways to find computer specifications on Windows 11. Some tools built into Windows 11 provide basic information while others detail every aspect of your device. This information will certainly be useful to you at one time or another. Therefore, a good understanding of each of them is necessary.
Find computer specifications
Via Settings
To find the specifications of the computer through the settings, follow these steps:
1. From the taskbar, do a right click on the start menu icon or press the keys simultaneously Windows + X, then click on ” System In the context menu.
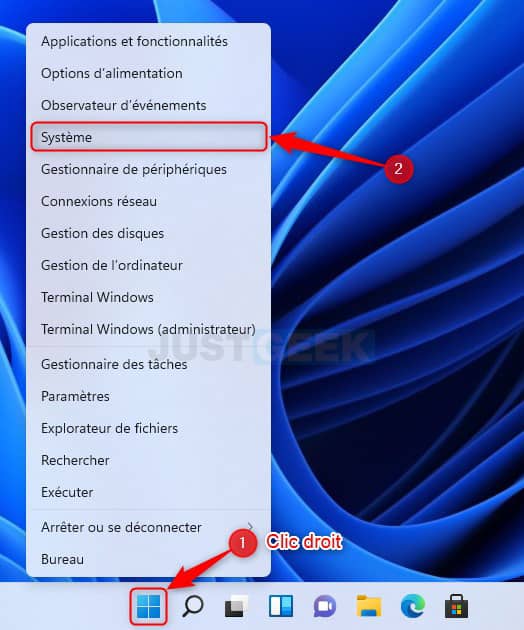
2. You will have direct access to ” Device Specifications “. These are the basic technical specifications of your computer. You will find in particular the name of the device, the processor, the installed RAM memory, device ID, product ID, type of the system (32 or 64 bits) or even the support or not of the stylus and the touch function. .
And just below “Device Specifications” you’ll find the “ Windows Specifications ” with some operating system information. You will know the edition, the version, the installation date and the build.
You will find a button ” To copy Which will copy all the items mentioned in the exact format, in case you want to share its data with someone else.
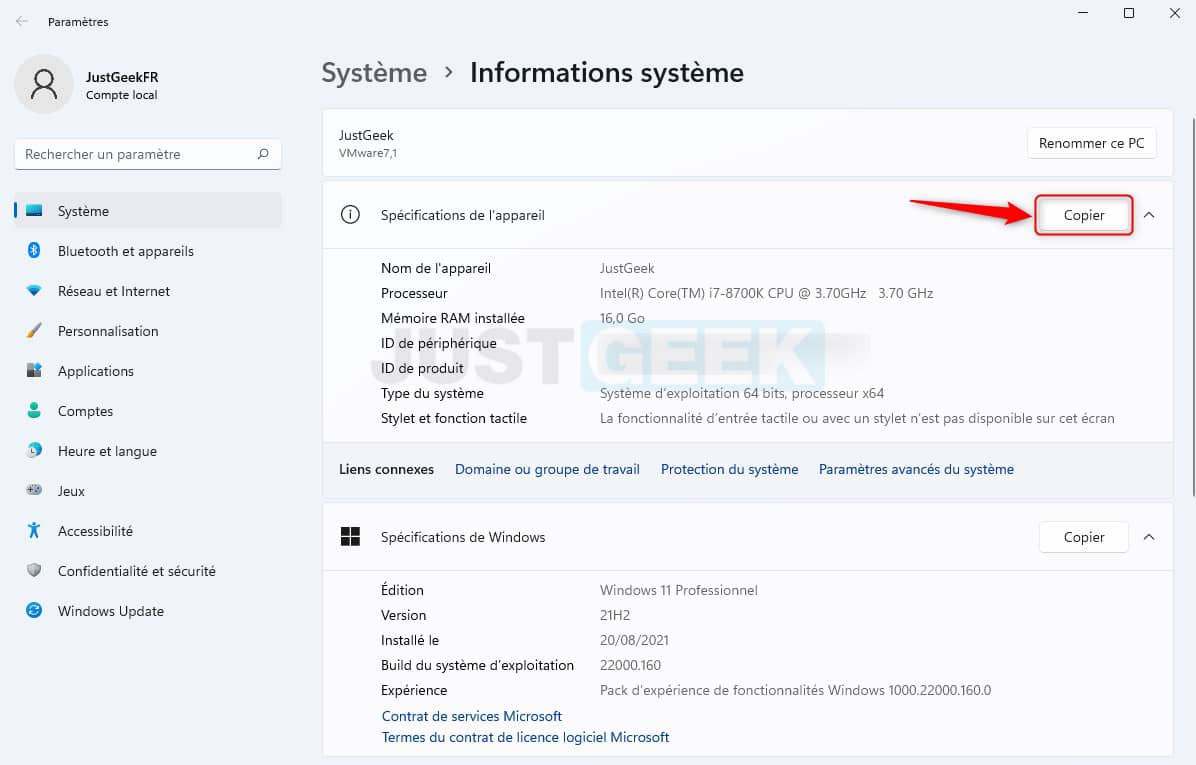
Via System Information
The application ” System information Provides a system summary and details both the hardware and software specifications of the computer. If you want a full specs rundown, this is the option to go.
The information is classified under different sections that you can expand in the navigation pane on the left of the window. This will make it much easier for you to find relevant details.
To find the specifications of the computer through the system information, follow these steps:
1. Simultaneously press the keys Windows + R to launch a window Execute.
2. Then type msinfo32, then click on ” OK »Or press Entrance to launch the application ” System information “.
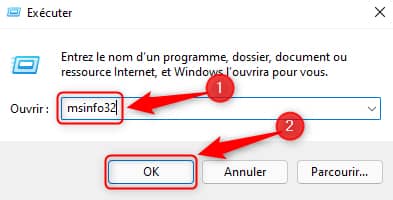
You can also search for the “System Information” application using the “Search” application and click on the corresponding search result to launch it.
3. From here you will find all computer specifications listed on the right. But that’s not all. By browsing the different categories and sub-categories on the left, you will find more information relating to hardware resources, components or the software environment.
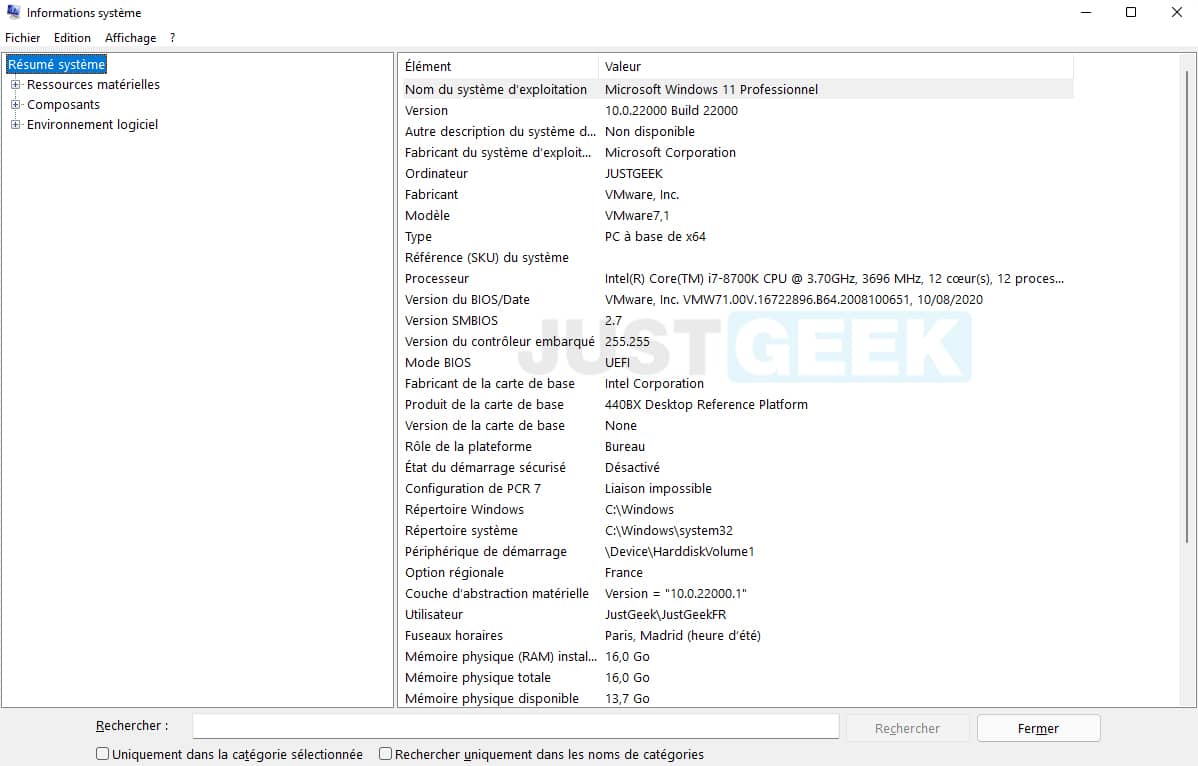
For example, if you want to get information about the storage of your computer, expand “Components”, then click “Storage”, and you will find everything there is to know about your hard drives / SSDs.
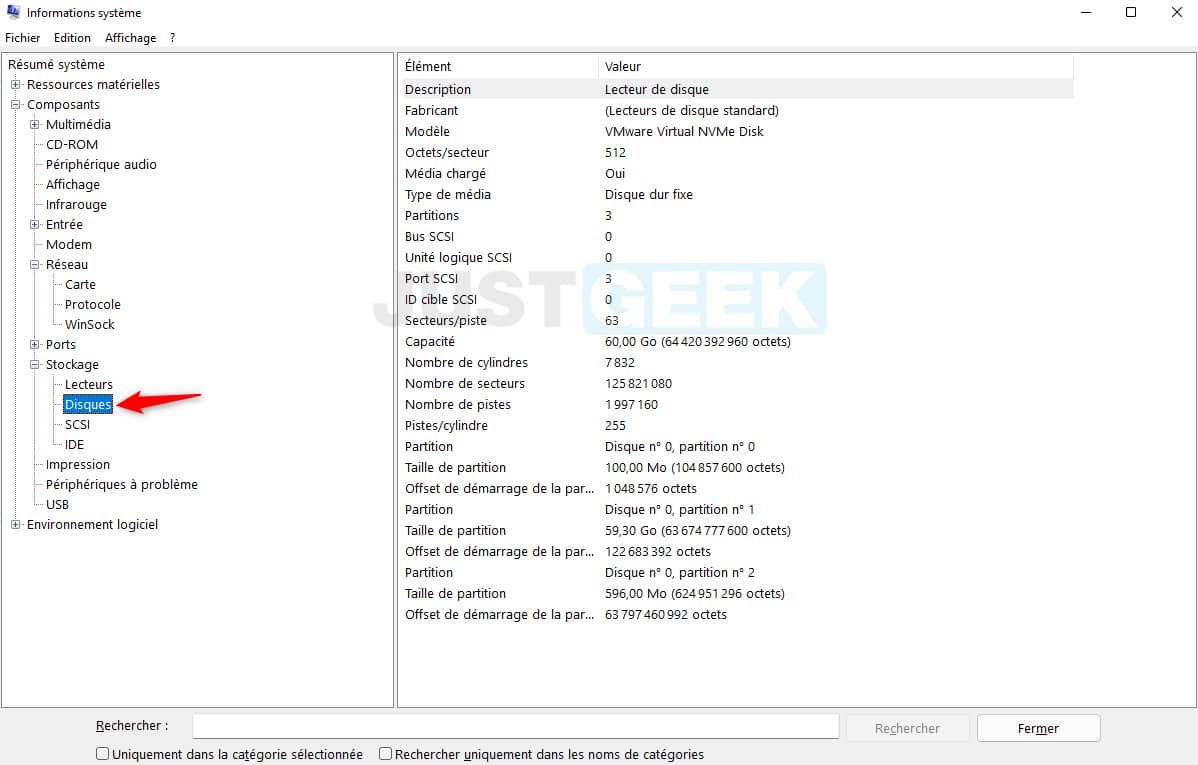
4. In addition, the “System information” application also allows you toexport data as a text file, in case you want to share them or just save them somewhere. To do this, click on the “ File “, And select” Export “.

Via Command Prompt
You can also get the specifications of the computer with a simple command to run in the Command Prompt. Here is how to do it.
1. Click the magnifying glass icon “Search” located in the taskbar, then type ” Command Prompt ”(Without the quotes).
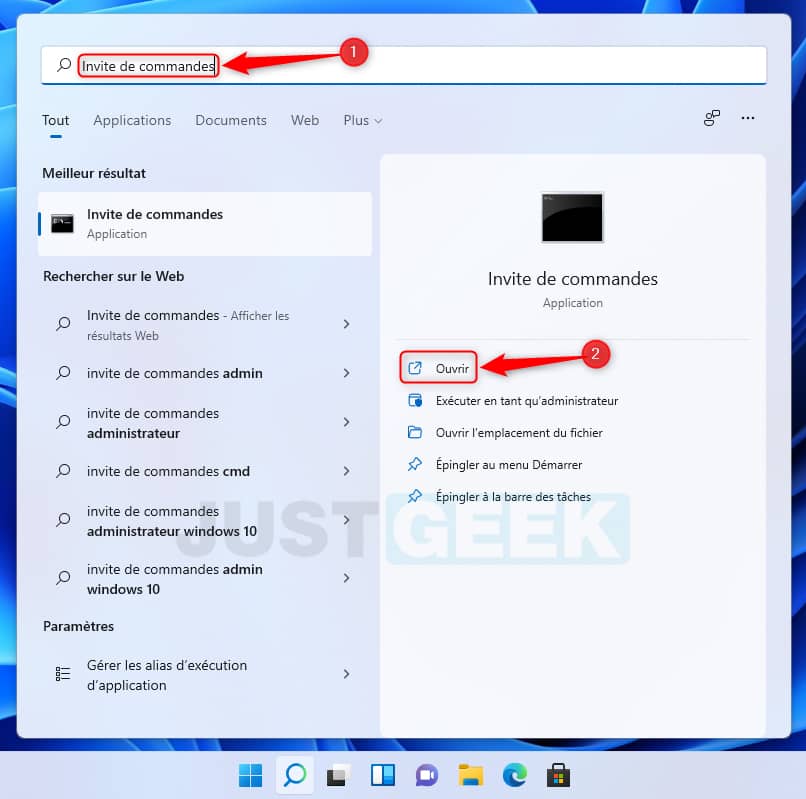
2. Then type or paste the following command and press Entrance to run it.
systeminfo
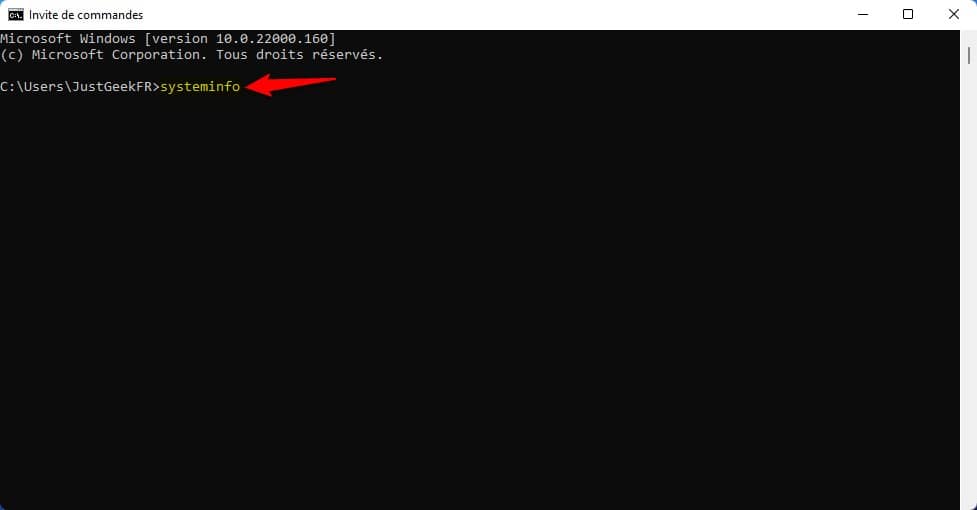
3. Wait a few seconds before discovering the specifications of the computer.
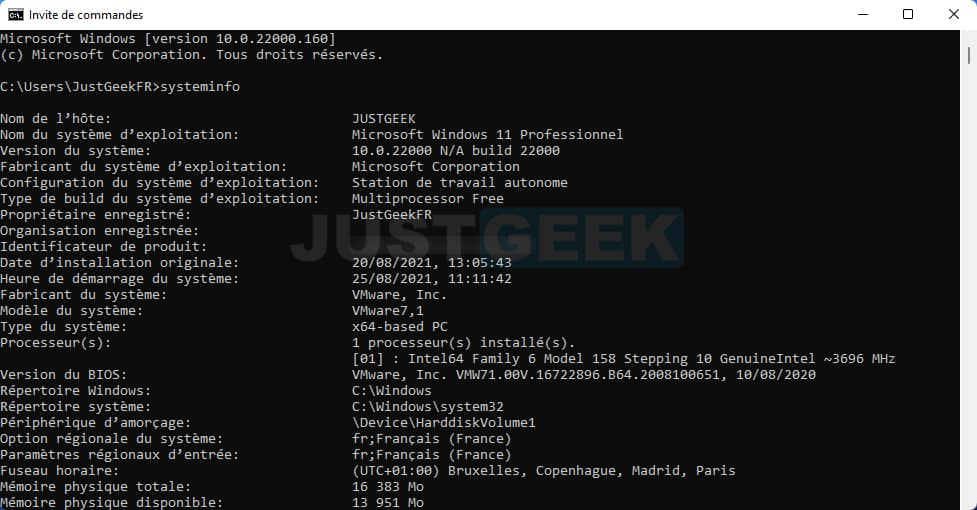
Via Windows PowerShell
You can also find the specifications of the computer through Windows PowerShell. The method is the same as for the Command Prompt.
1. Click the magnifying glass icon “Search” located in the taskbar, then type ” Windows PowerShell ”(Without the quotes).
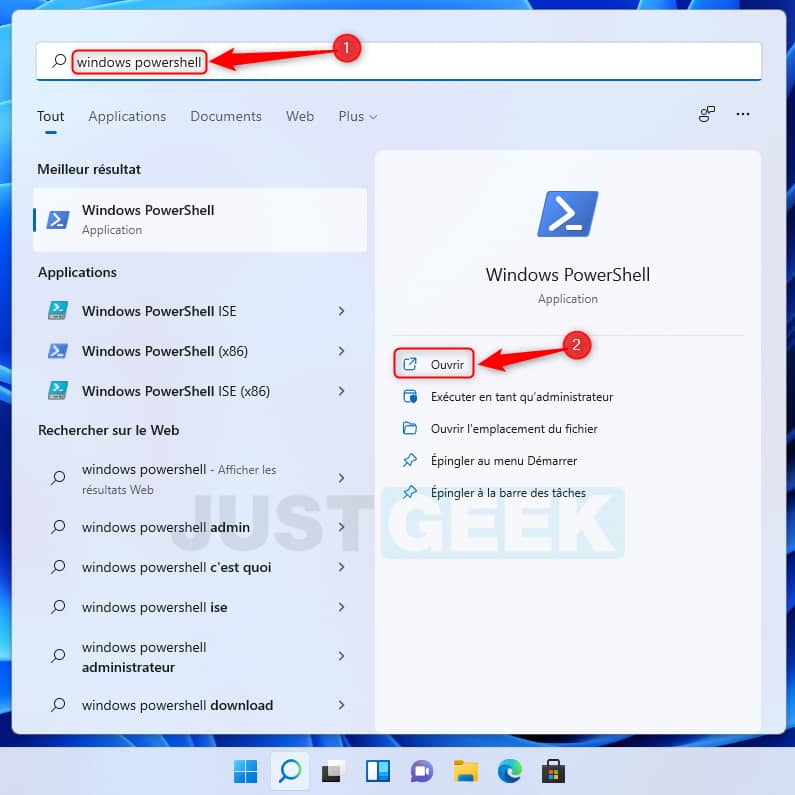
2. Then type or paste the following shell command and press Entrance to run it.
Get-ComputerInfo
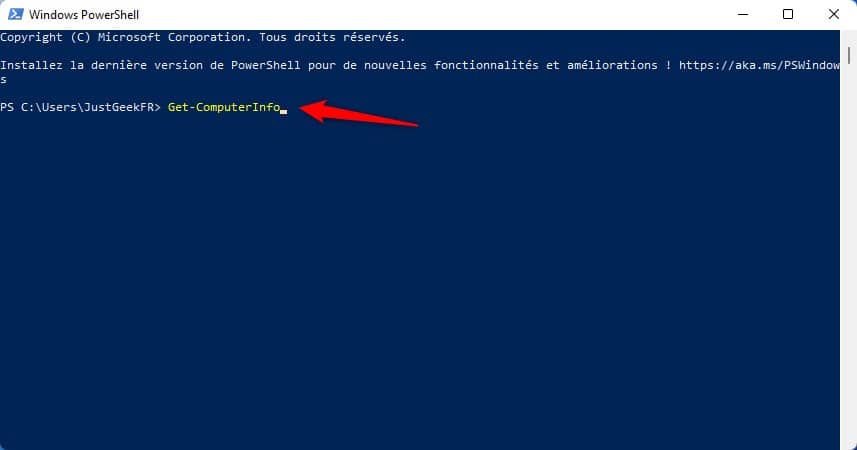
3. Wait a few seconds before getting all the information about your computer.
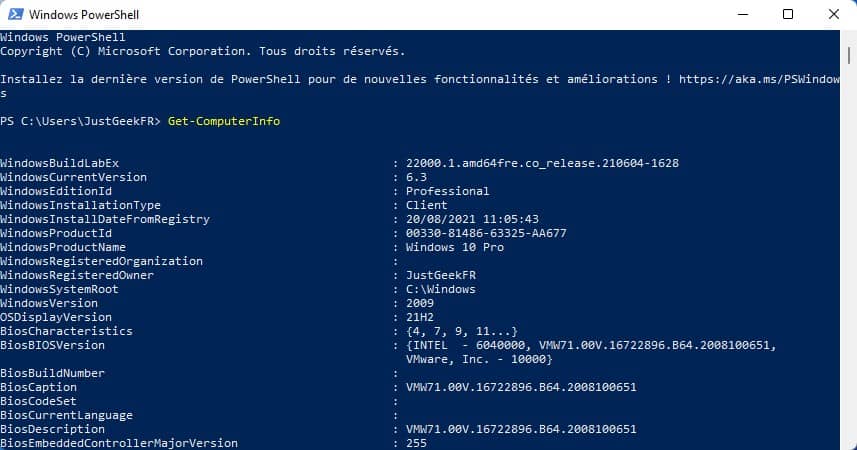
Here you are, now you know all the methods that allow you to get information about your computer. To get basic information, you can use the “Settings” application. And if you want to get detailed information about your computer, launch the “System Information” application.


