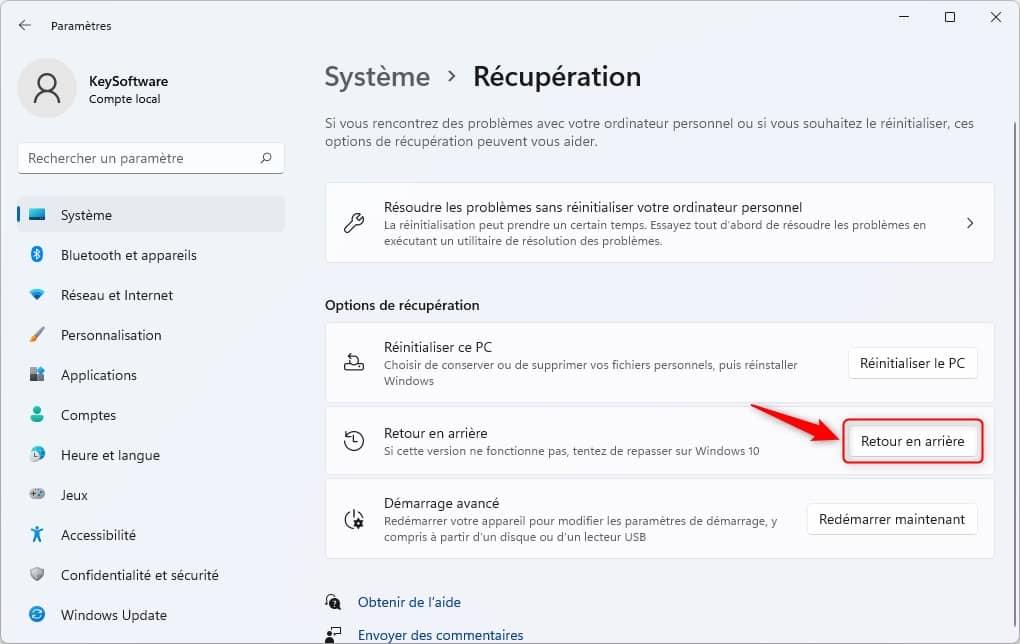You wish update your Windows 10 PC to Windows 11 for free ? It’s possible ! However, please note that Windows 11 is not yet officially released. It is currently a beta version. The final version of Windows 11 will officially be released on October 5, 2021. One free update to Windows 11 will be offered to you via Windows Update from that date.
However, if you are eager to switch from Windows 10 to Windows 11, know that you can do it now! You don’t know how to do it? No problem ! In this article, we will see together how migrate from Windows 10 to Windows 11 for free.
Table of Contents
Prerequisites
First of all, you should definitely check whether your PC running Windows 10 meets the requirements to install Windows 11. The minimum requirements to install the new operating system from Microsoft are as follows:
- Processor : 1 gigahertz (GHz) or more, with at least 2 or more cores on a compatible 64-bit processor or system on a chip (SoC)
- Memory : 4 GB of RAM
- Storage : 64 GB or more
- System firmware : UEFI compatible secure boot
- Graphic card : DirectX 12 / WDDM 2.x compatible graphics
- Screen :> 9 inches with HD resolution (720p)
- Internet connection : Microsoft account and Internet connectivity required for the configuration of Windows 11 Home
- TPM : Trusted Platform Module (TPM) version 2.0
If you have no idea of your PC configuration, you can use the free CheckIt software or download the utility from Microsoft namely, PC Health Check. These two apps will tell you whether or not your PC is compatible with Windows 11.
In addition, if your PC is not compatible with Windows 11, be aware that there is a tool that allows you to bypass the hardware requirements. Indeed, you can force the upgrade to Windows 11 using WinPass11.
Update Windows 10 to Windows 11
To upgrade Windows 10 to Windows 11, follow the few steps below.
1. As a first step, you must download Windows 11 ISO image.
2. Once the ISO image has downloaded, right click on the file, then click ” Rise In the context menu.
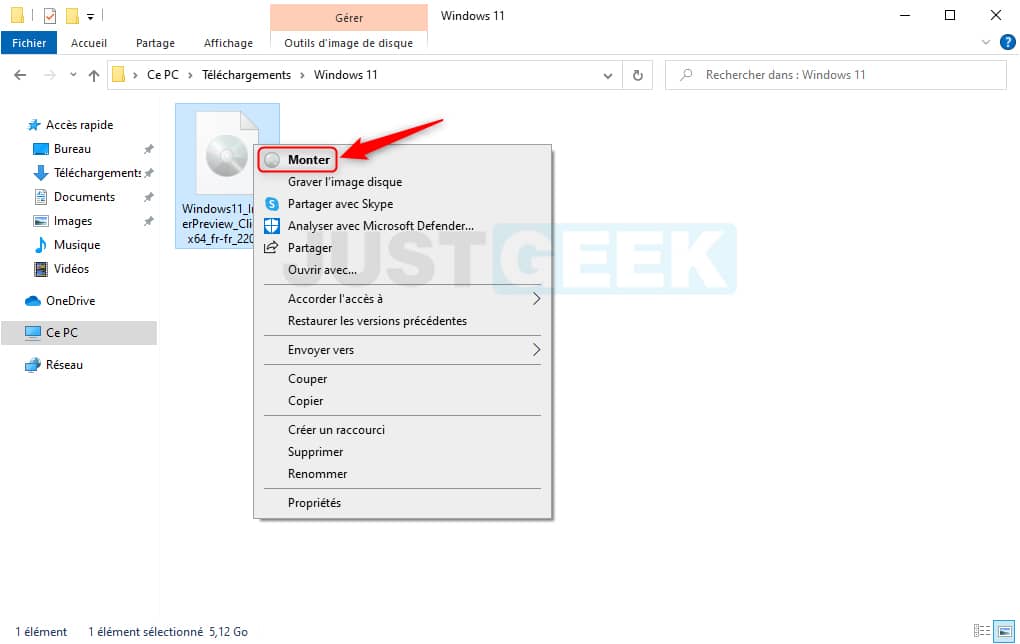
3. Next, double-click on the setup.exe file to launch the Windows 11 installation wizard.
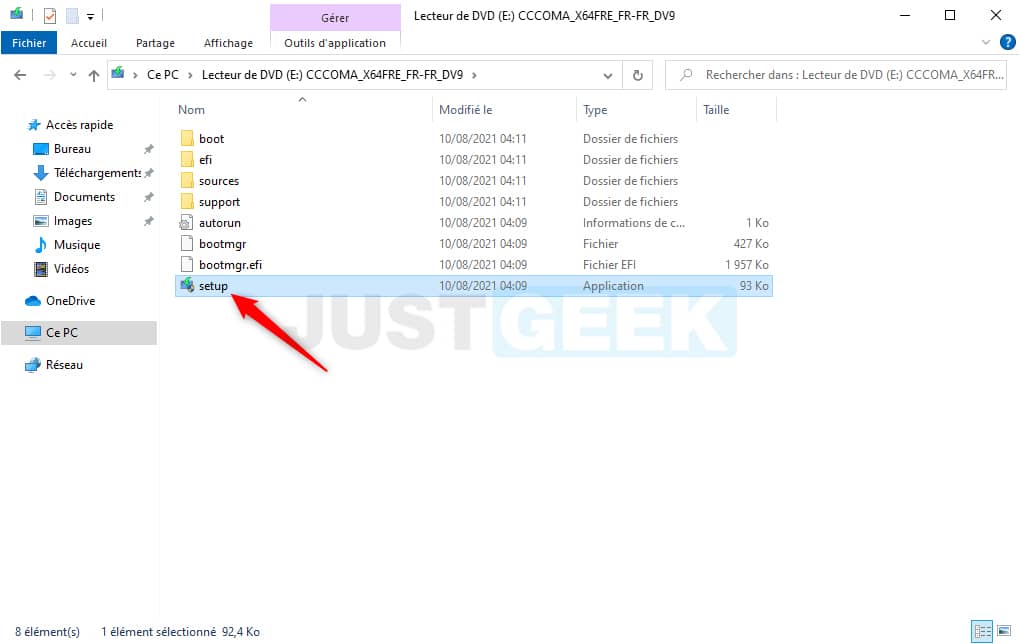
4. To install Windows 11 on your Windows 10 PC, you are warned that the installer will go online to get updates, drivers, and optional features. You can change the way Setup downloads updates (optional), and then click the ” Following “.
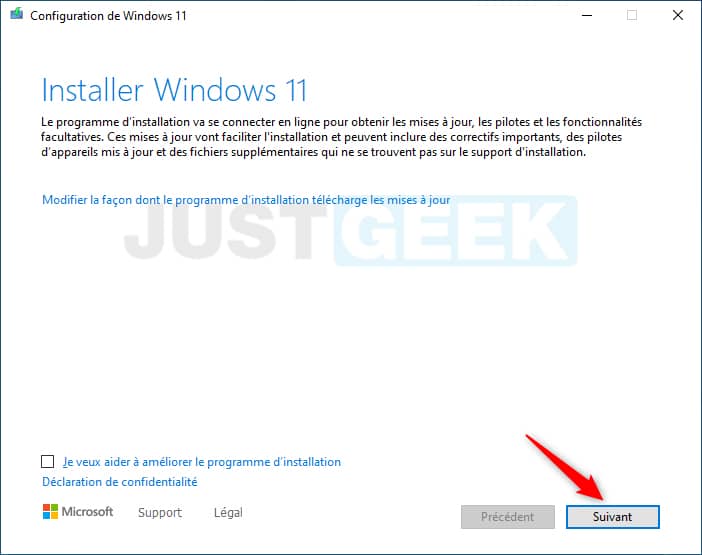
5. Accept the notices and license terms that apply to install Windows 11 by clicking ” Accept “.
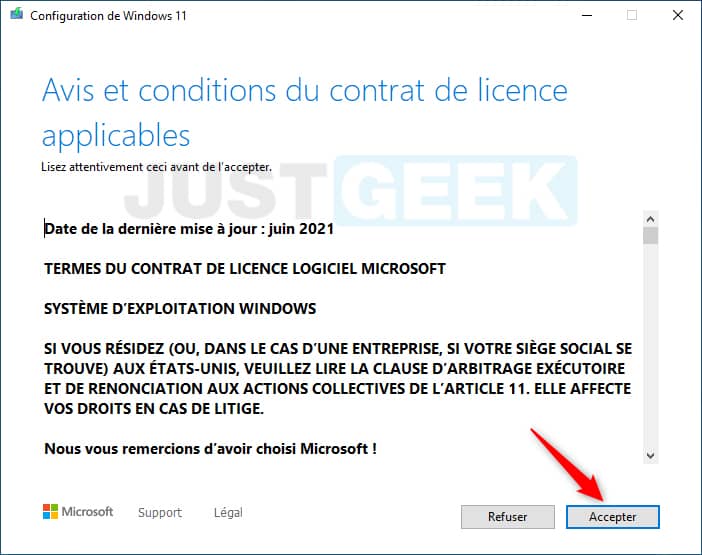
6. Wait a few minutes while getting Windows 11 updates.
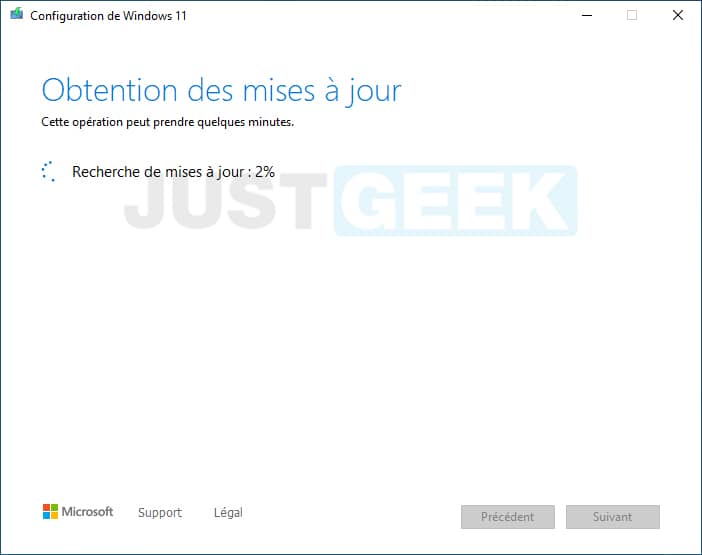
7. Save and close your files before installing Windows 11 on your Windows 10 PC. Note that all your files and programs will be kept. If you wish to modify the elements to keep, click on the link provided for this purpose. Finally, as soon as you are ready to migrate from Windows 10 to Windows 11, Click on the button ” To install “.
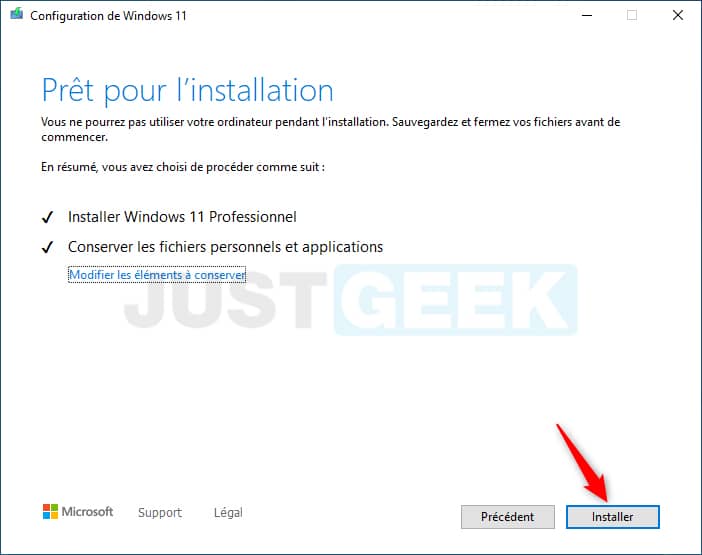
8. And let’s go for the upgrade from Windows 10 to Windows 11. Be patient.
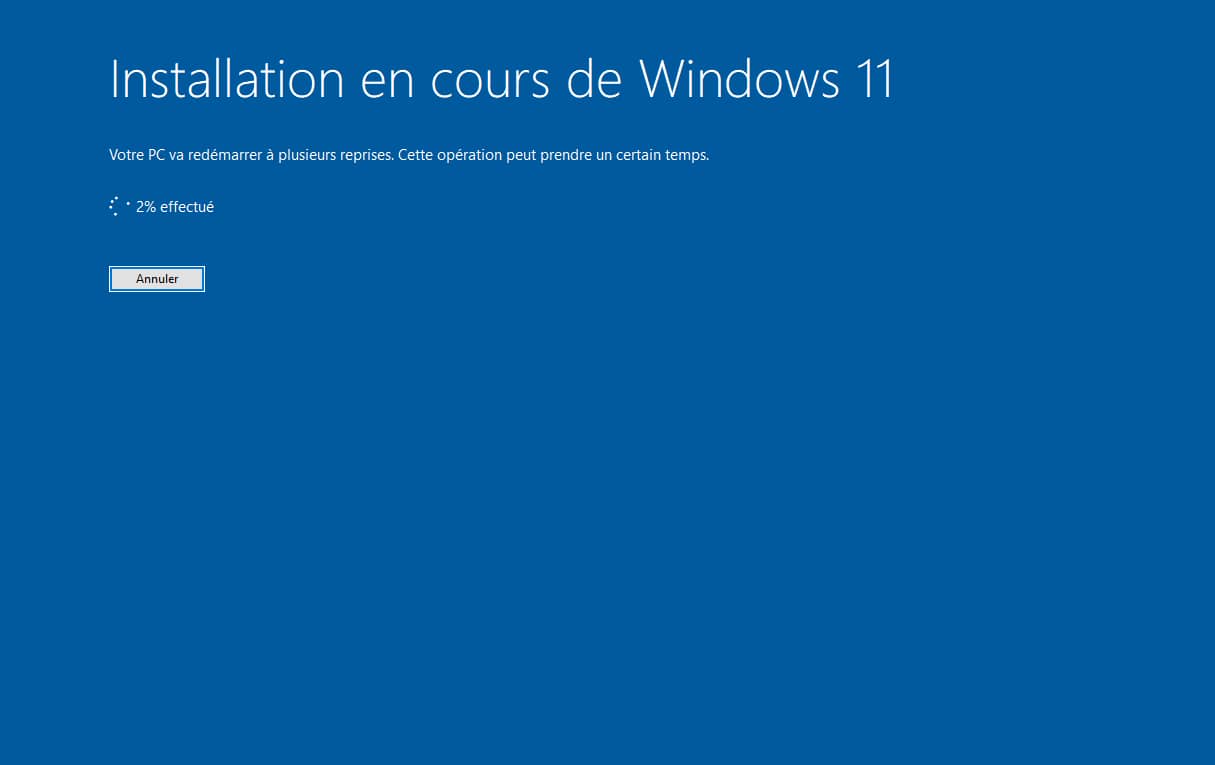
9. Again, wait a few minutes while the Windows 11 updates are installed …
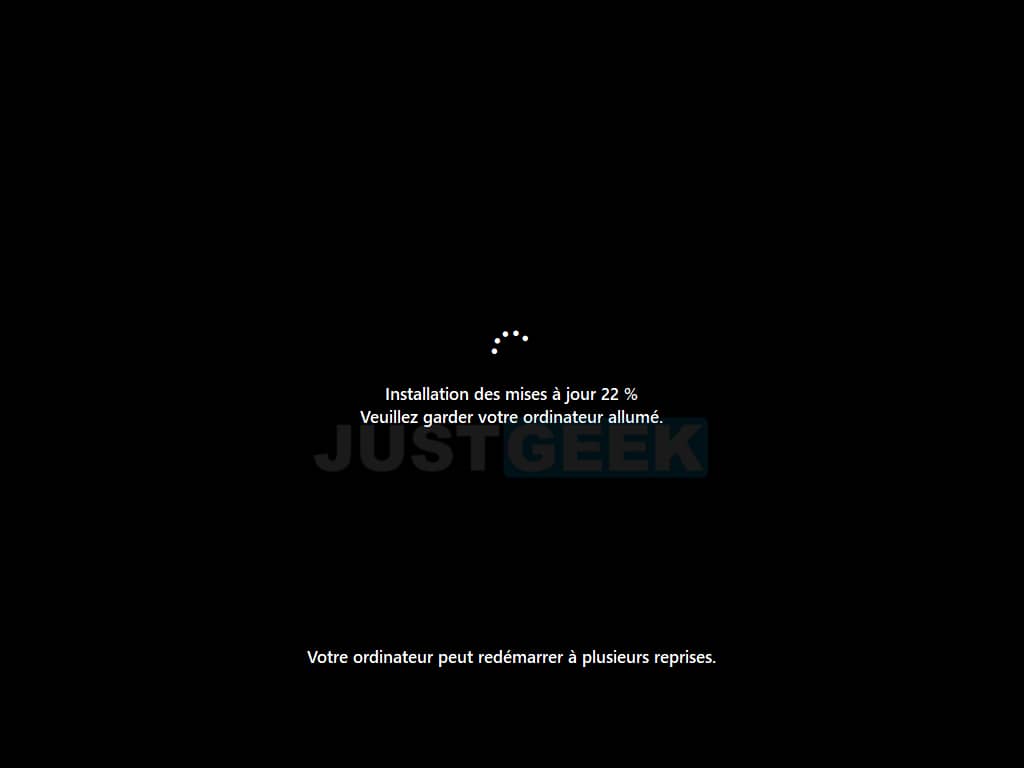
✅ There you go! You come from update Windows 10 to Windows 11.
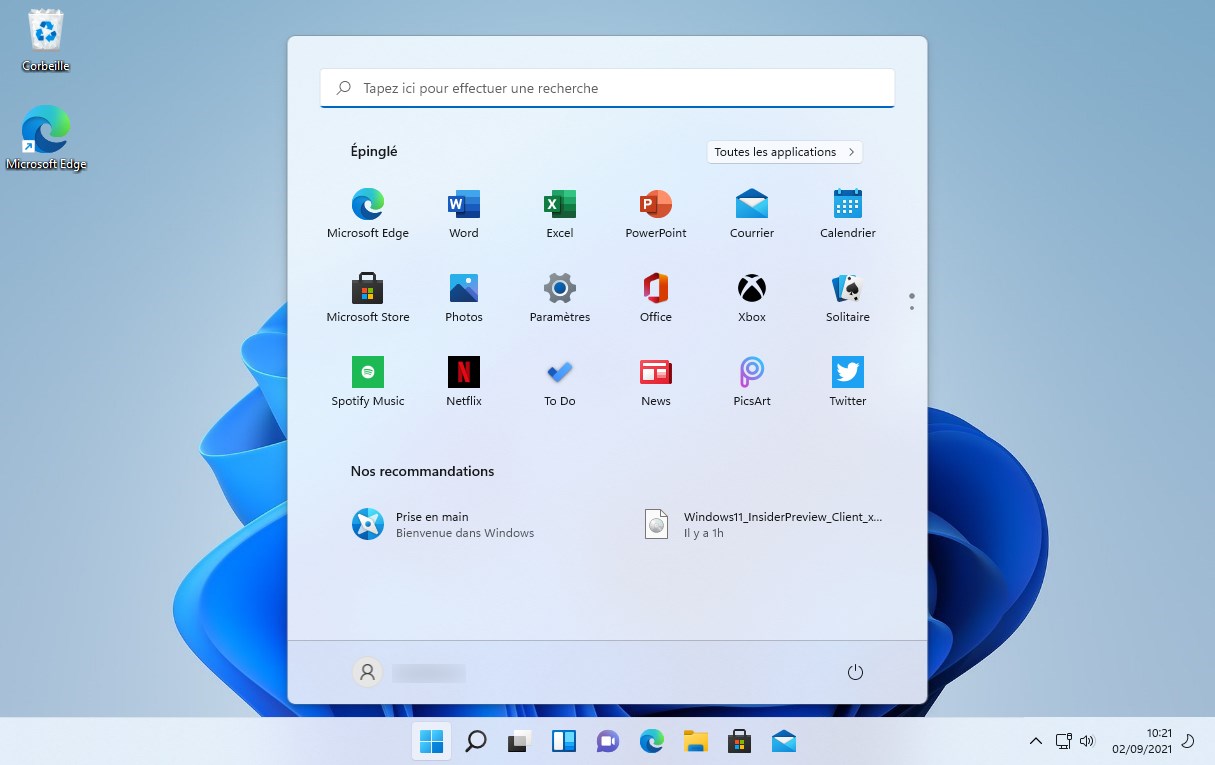
Go back to Windows 10
If for some reason or another you want to go back and go back to Windows 10, it’s possible! To do this, go to Settings> System> Recovery> Rollback. Note that you have 10 days from the date of the upgrade to Windows 11.