home
>
Blog
>
Design
>
How to create a watermark in Photoshop? Your photos forever
How to create a brand …
We know that behind a good photo or design there are hours of work. Even dawn. Dark circles and your effort to correct color, contrasts and effects make your work look great. In order for them to recognize your work or to prevent others from using your effort without permission, you can create a watermark in Photoshop.
In CrehanaWe know that every creative process is not just a matter of clicks, we want your innovation and knowledge to be recognized. Therefore, in this article we will teach you how to put a watermark in Photoshop so that you can protect the images or photos that you will put in networks.
Let us begin! 😎
Index
A watermark is a digital technique that receives this name for being a transparency, low opacity. This technique tries not to interrupt the content of the document, photo or image where it is placed; but yes notices the property of the creator. For this reason, many professionals learn to create watermarks in Photoshop.
Probably one of the first times we saw watermarks was on the books or copies delivered to the school. The teacher always wanted to “seal” his work. Now, in digital times, it is increasingly necessary to know how to put a watermark in Photoshop because only with the right click and select “save image as …” anyone can download an image and use it.
For this reason, creative professionals seek to make watermarks in Photoshop and “Seal” your work. Also, using Adobe programs is fun and highly creative work. And you, do you already know the differences between Illustrator and Photoshop?
Simply put, what is a watermark in Photoshop? It is a technique that allows add a recognition or property element in an image or photo.

Source: Hitesh Choudhary
A watermark in Photoshop works to indicate references or ownership of an image or photograph. In this way, the original author of the creative product can be attributed.
To support your awesome edits, we have this free pack of Photoshop brushes that you can use to raise the quality of your designs.
Table of Contents
What can I use as a watermark in Photoshop?
There are at least 3 elements that you can use as a watermark in Photoshop and thus warn that they belong to you.
1. The © symbol
This is a copyright symbol which advises those who see it that the author has the rights to the image or photograph. It is of little use as a watermark in Photoshop; but, it is widely recognized.
2. Company logo
Adding a watermark in Photoshop isn’t limited to text. Also, you can use images, especially the logo of the company where you work or the company you created.
The use of the logo must be immediately related to your company. In this way, it is possible to convert an image into a watermark in Photoshop. The valuable thing is that this image can identify a design or photograph as the property of your company.
For example, the photography website, getty images, uses this resource and prevents them from using your photos without paying a subscription.
3. Your name
Using the creator’s name and adding this as a watermark in Photoshop is a good alternative. This is probably the most common practice to leave reference in an image. Now yes, let’s go to the answer of: “How to make my watermark in Photoshop?”

Now that you know what it is and what it is for putting a watermark in Photoshop, we will show you the steps you must take to leave your “stamp” and no one takes your work without giving you a reference.
It is always good that they indicate who did the work, right? We see that even on social networks. When you took a picture of your [email protected] and when uploading it he did not mention you, Weren’t you the [email protected] comment asking for credits? Now, you will learn how to create a watermark in Photoshop, now nobody will forget you.
4 steps to create a watermark in Photoshop
Step 1: Create the new Photoshop document
The first thing you must do to create a watermark in Photoshop is open the program and prepare the document.
To do this, open the program and in the menu Archive you create a New document. File> New.
Now, a new panel will appear in which you will define the measures of the document. Choose the size and what you should not forget is to select the option in the background content Tranparent. Now, you will have everything ready to start.
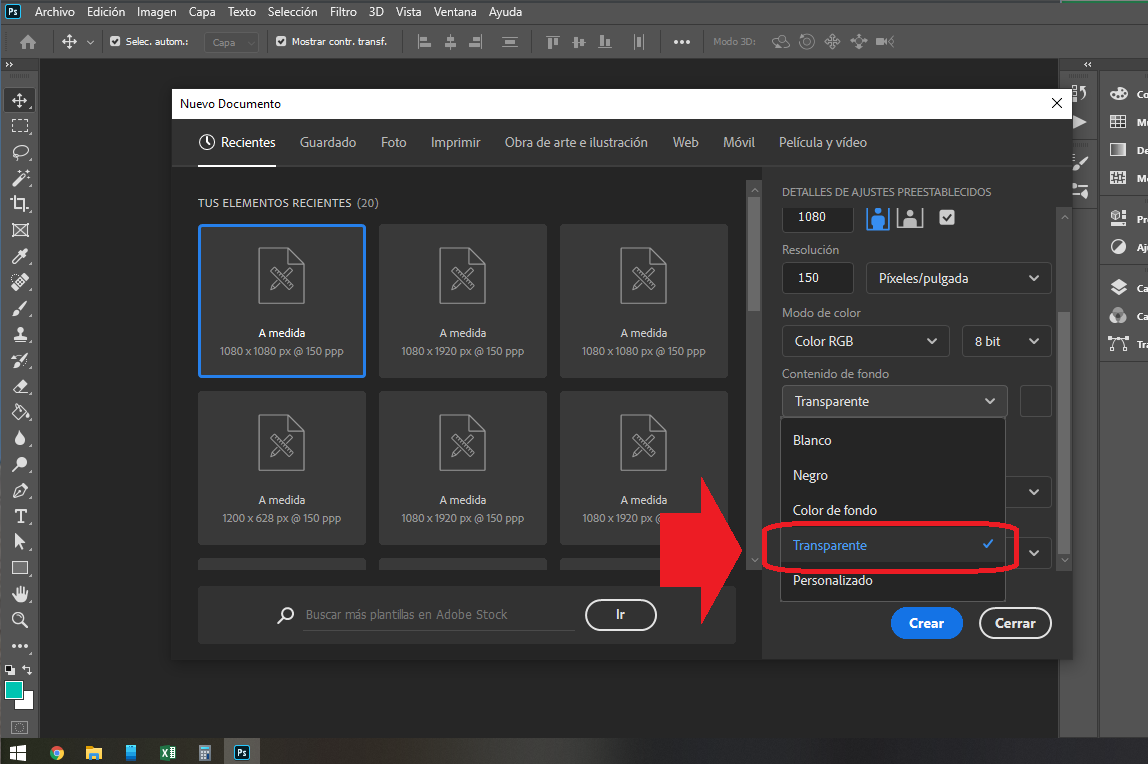
Step 2: Content of the watermark in Photoshop
In this step, you have two alternatives: create a text or place the company logo. In the latter case, the suggestion is that the logo be in white. It is ideal for adding the watermark in Photoshop.
You can add the name of the creator or company on the artboard with the Text tool. In our example, we are using the name “Pepito photos” with white color.
In the case that you want to use a logo, the path is as follows: File> Place Embedded Element. You will have to locate your file. Remember, this image must be in PNG format.
When you have placed your logo on the transparency, you can convert your image into a Photoshop watermark.
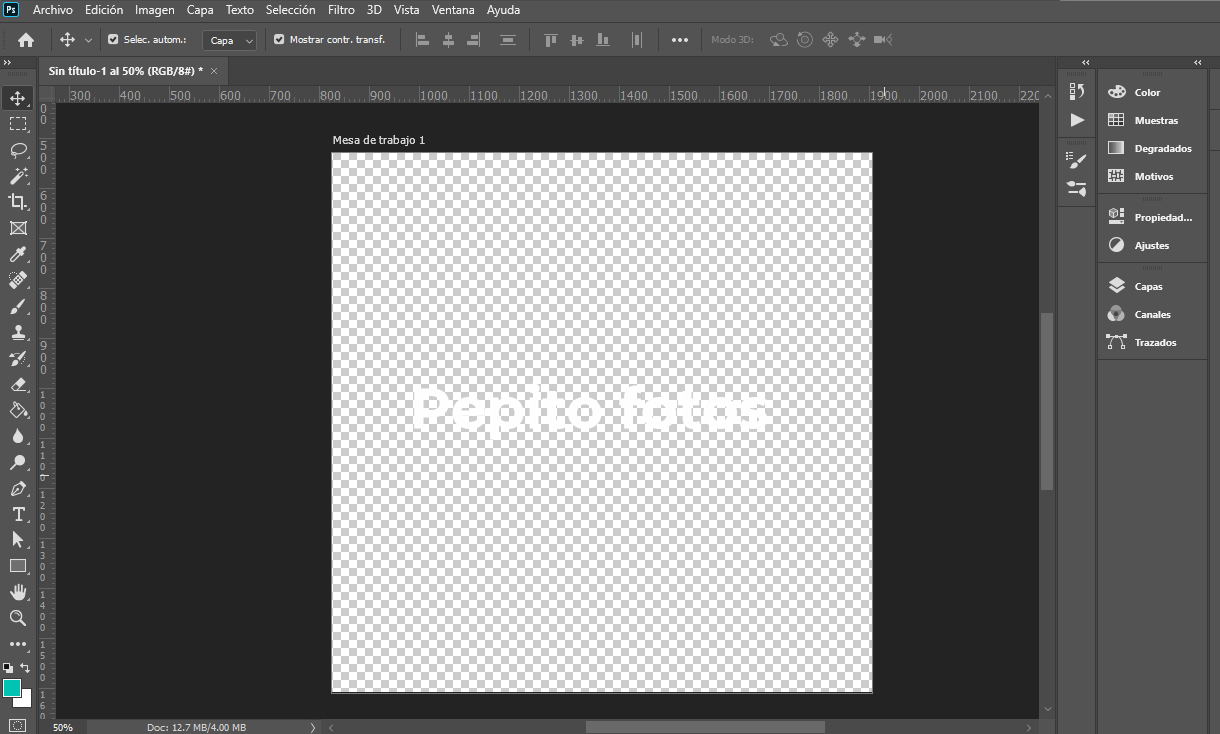
Step 3: Cut and set opacity
Now, select the text or image of the logo and follow the following path: Image> Cut.
In the menu that appears choose the option: Transparent pixels. This choice adjusts the size to the text or logo. Later, when you have to paste the watermark in Photoshop, it will be easier to move it.
Then in the Layers panel (F7), reduce opacity to 50%. The level of opacity will depend on the contrast of the colors of the photo to which you want to add the watermark in Photoshop. On average, we recommend 50% because it is useful for a wide variety of images.
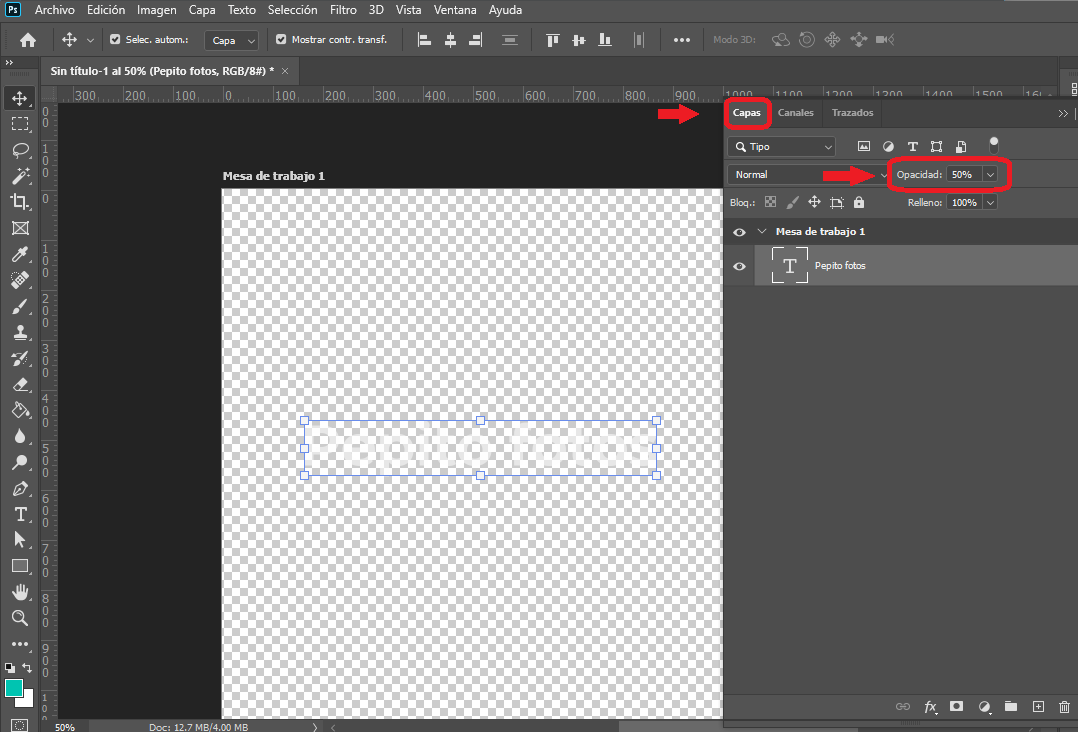
Step 4: Export and use your watermark in Photoshop
Finally, create your watermark in Photoshop. For this, you must export the text or logo in PNG image format.
This is done as follows: File> Export> Export As …
A menu will appear in which you have to choose the PNG format. Do not forget, it depends on this format that you can put this image as a watermark in Photoshop in your next designs or photographs.
You give it to export, choose the location and voila 😎.
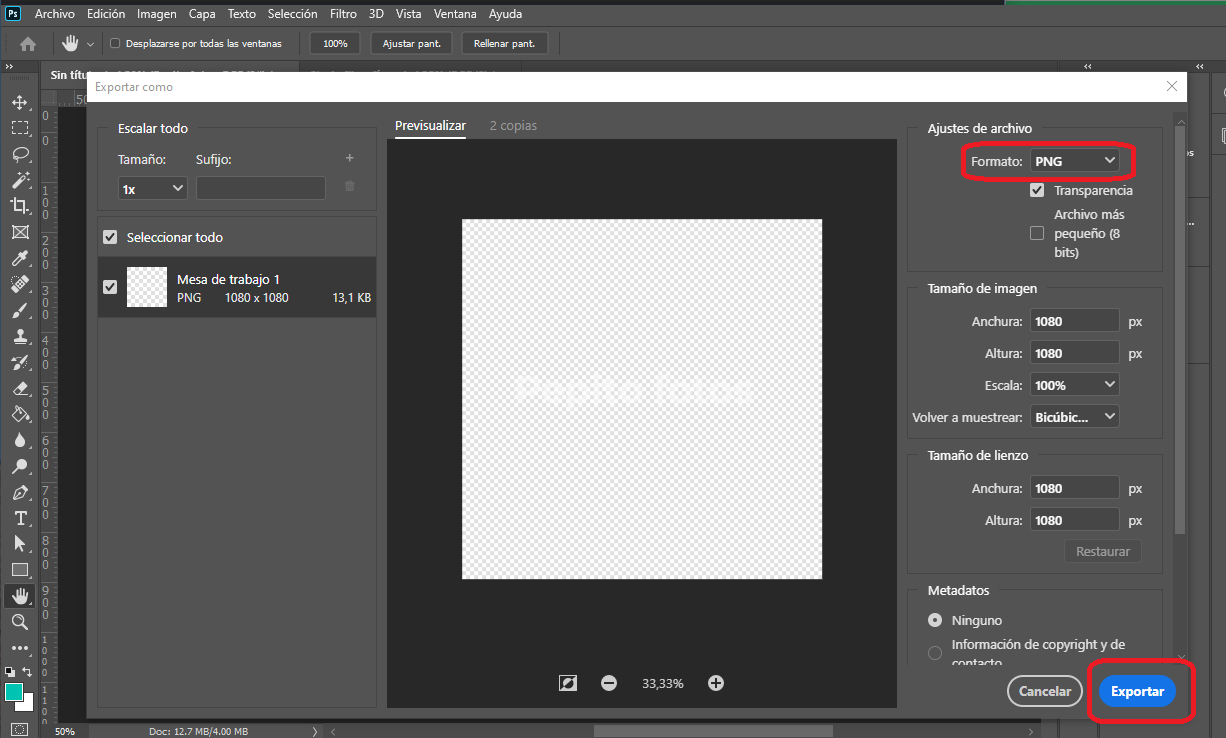
The PNG file that you created, you can place it on some top layer of Photoshop in your edits. This will look like the following image.
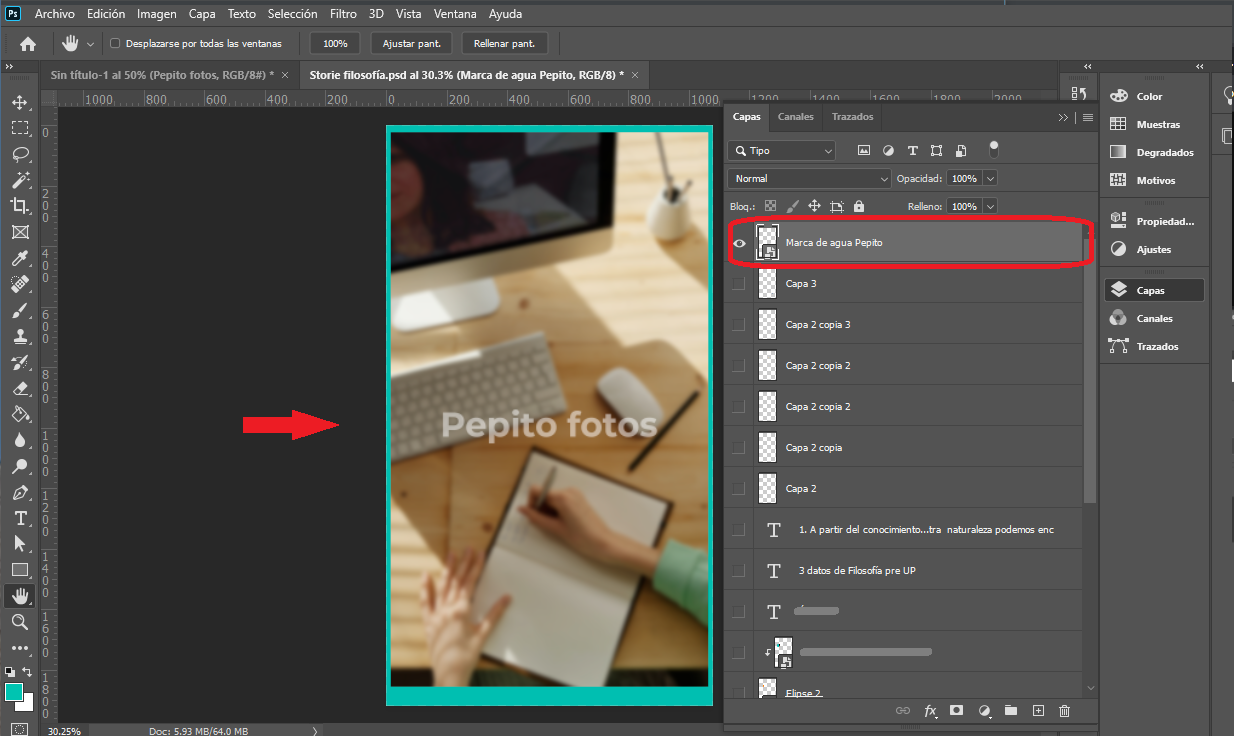
Are you going to deliver a logo to a client? Download this logo delivery manual for free and give your work professionalism
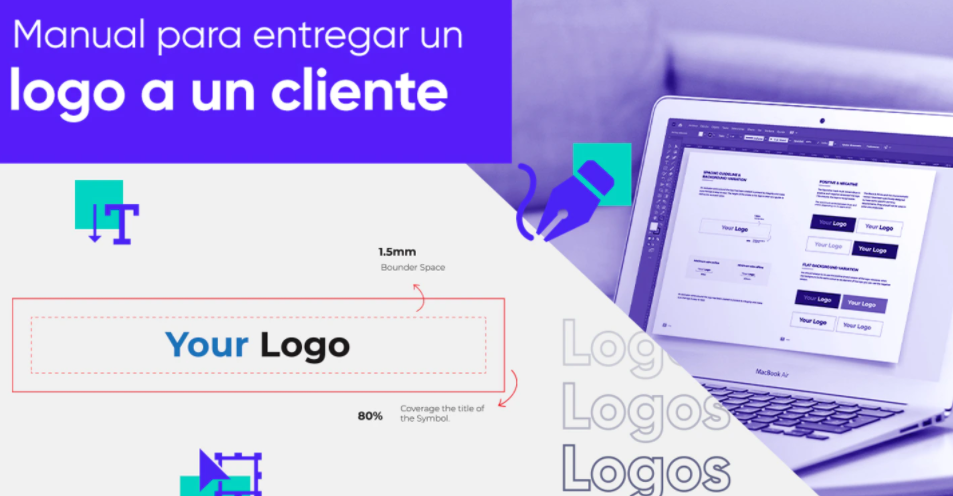
What if you have a lot of photos to watermark in Photoshop? Don’t worry, there is a possibility that you can automate this process.
How to do it? With Photoshop actions. Actions record all the procedures and movements you perform. Taking advantage of this feature, you can create your action and automate the watermark in Photoshop.
To create an action you must follow the following route: Window> Actions.
In the menu that will appear, create a new group. We suggest you put something related to a watermark, so you don’t forget it.
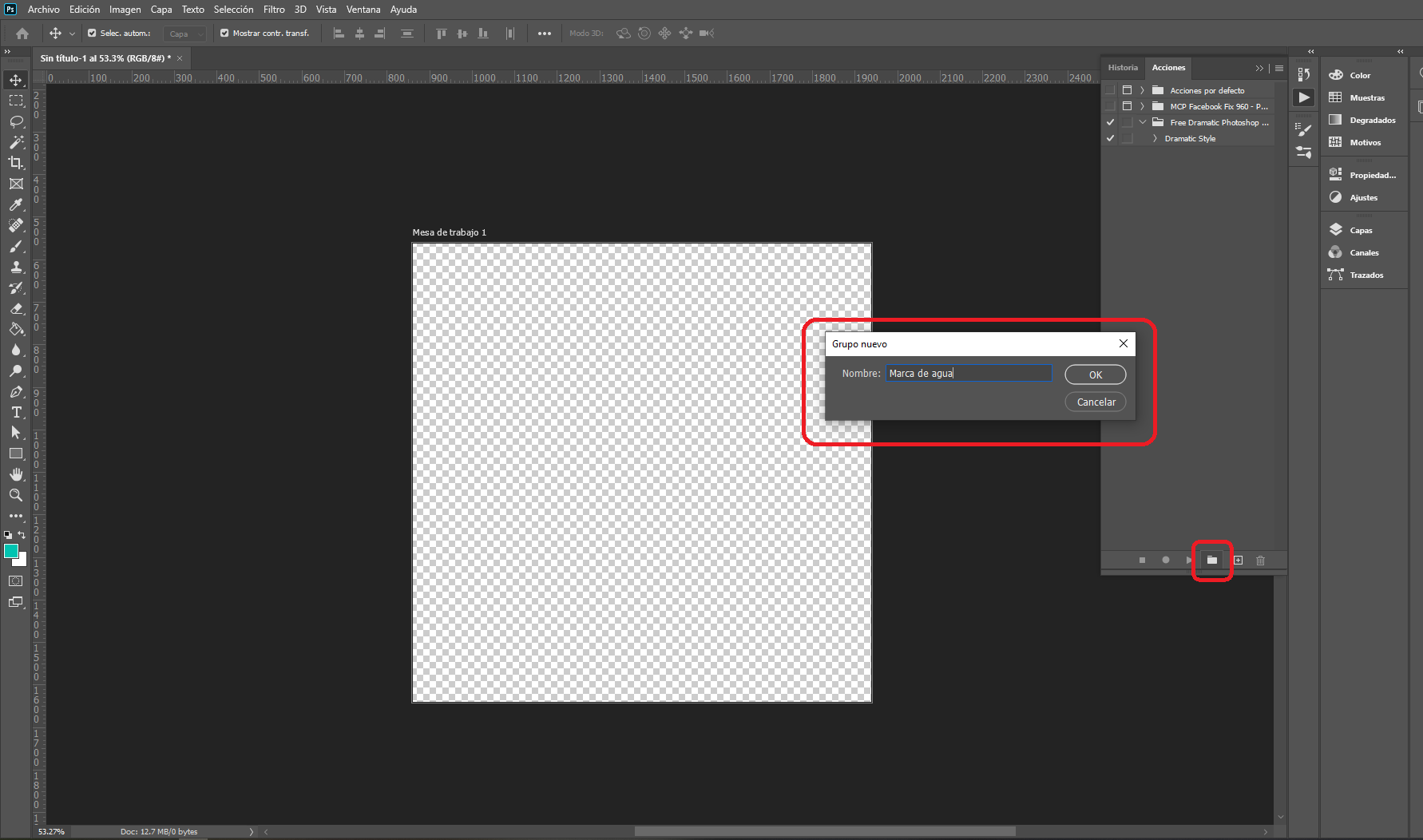
Then select the folder you created in the actions panel and hit the “+” icon, is named create new action.
In the next menu you will have to name the action. Obviously, we suggest you put “automate watermark in Photoshop”.
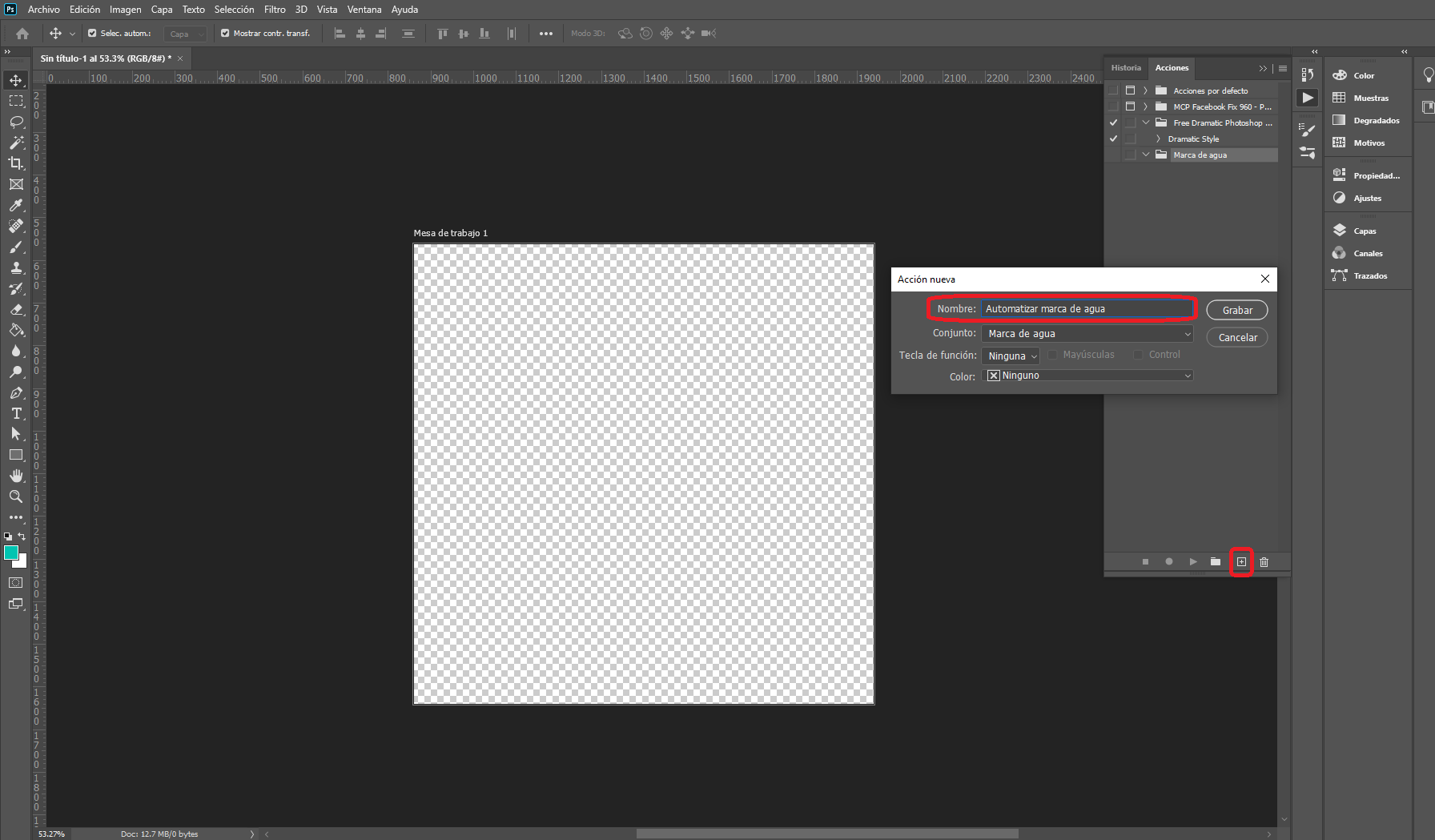
Now, you will see that a red circle has been activated at the bottom of the actions panel. This is similar to REC ⏺️ on VCRs. From now on, Photoshop will record all the actions or functions that you perform in the program. In this article, you can learn more and download Photoshop actions to make your edits faster.
With REC on, repeat the 4 steps to create a watermark in Photoshop that we taught you previously. When you have your text or logo with an opacity of 50% for the recording of your actions. This you do with him ⏹️ icon to the left of REC.
From now on, in the actions panel will be the action “automate watermark in Photoshop”. The only thing you will have to do is open all the images or photos to which you want to add a watermark in Photoshop and hit “play” ▶ ️.
When you have your action saved, follow this path: Window> Actions. Now, you select the action you created and press ▶ ️.
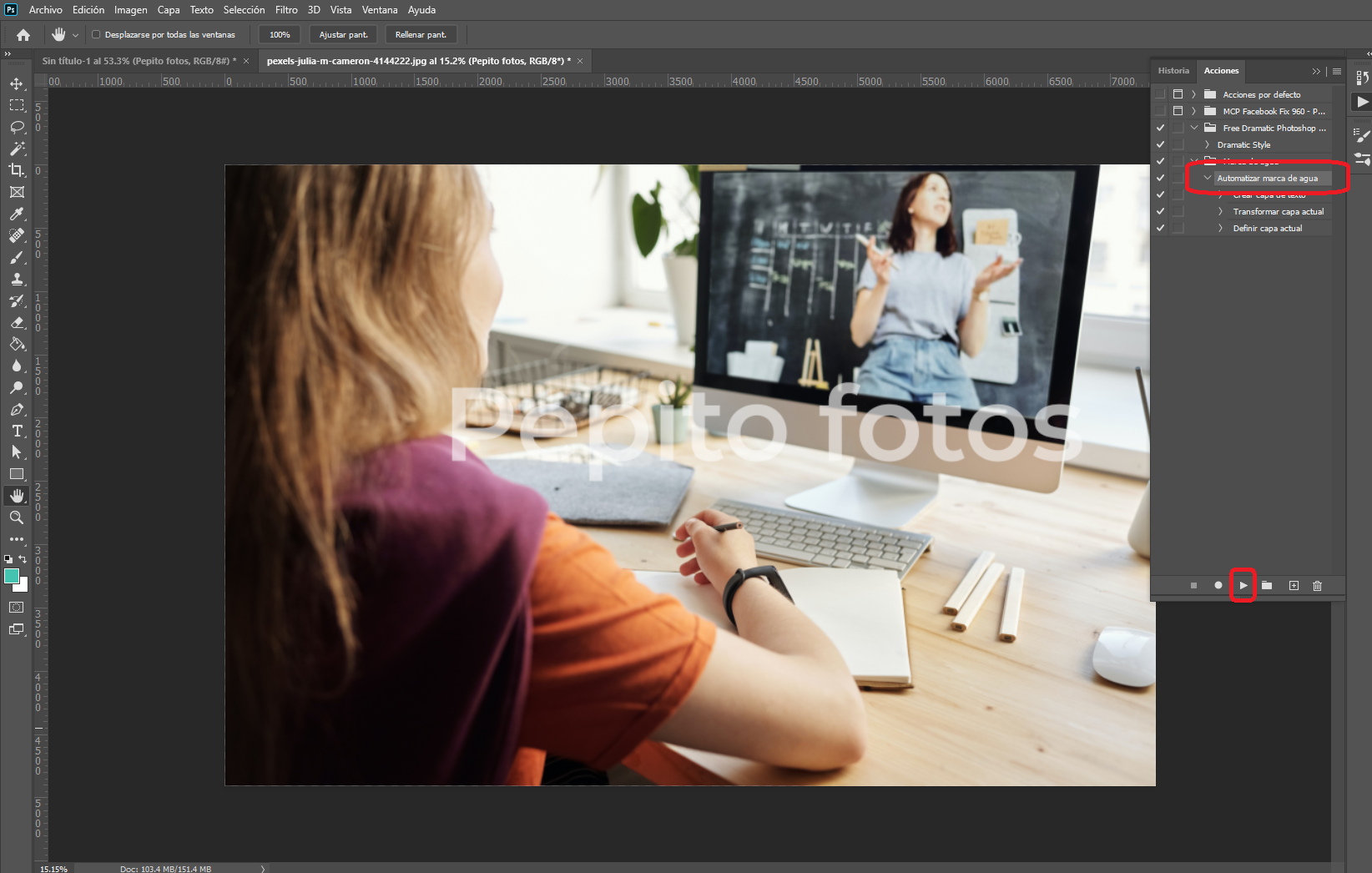
Now, using a single button, you are going to put your watermark in Photoshop on the designs you want. Enter this article and learn more useful Photoshop tools.
Smile! You have already learned how to watermark many photos in Photoshop

The truth is that the procedure to erase a watermark in Photoshop it will depend on some factors. For example, the contrasts of the image, colors and complexity of the watermark.
There are several ways that try to remove the watermark in Photoshop without compromising image quality. Although they are simple, they require a lot of patience and time.
Spot Healing Brush Tool
This tool does an ant job. Within the properties of the point correction brush choose according to content.
With a lot of patience, click on the watermark. You will see how the tool replaces the “stamp” with values from the image.
At times, you can spoil the photo or image by modifying elements that do not correspond. To avoid this, try to reduce the brush size and continue the procedure.
We hope that the watermark in Photoshop that you want to remove is not so big, because it could take a few minutes or hours.
If you made it this far, you already learned how to make watermarks in Photoshop and you can protect your work. Prepare for all the mentions they will make you on social networks saying: “This great photo of …”.
At last, your effort and talent will be recognized.
We read later 😎.


![🥇 Learn how to create watermark in Photoshop [2021]](https://graphichow.com/wp-content/uploads/2021/03/1614734083_Learn-how-to-create-watermark-in-Photoshop-2021-750x536.jpg)