home
>
Blog
>
Design
>
Learn how to vectorize in Adobe Illustrator
Learn how to vectorize …
In all professions there are some basic ones that we take pride in knowing how to do them. For example, surely most of us can make a fried egg even without being a chef. In the same way, you may have some basic notions of design that are very useful for you at this time, even if you are not a designer (although you may also decide to become a professional along the way)
Today we want to give you a simple guide with which you can vectorize images with Adobe Illustrator. Maybe you are wondering what is that for?
Well, when you import an image in Adobe Illustrator to edit or work with it, it regularly comes in a pixel or bitmap format. The problem with these is that they are very heavy and when you zoom, you can see a lot of points that can easily lower the image quality.
Now, how can we solve this in a simple way? Vectorizing, this is about passing the dots or pixels to geometric patterns that when approached will give the appearance of lines. This allows the images to be much easier to work, that we can, for example change the background color, take only a part to superimpose it on another image or modify them the elements that are present.
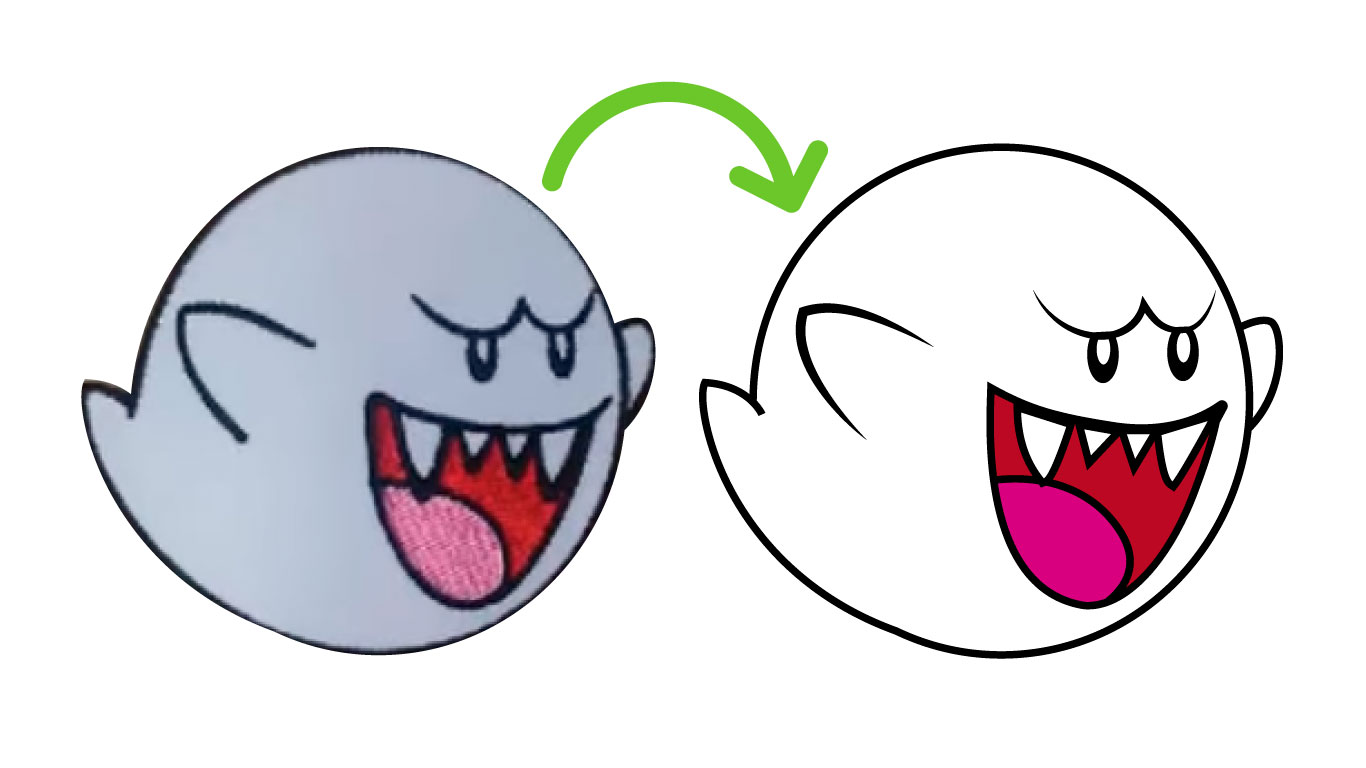

Table of Contents
Do you want to create amazing characters? Download these vectors for free
Here is a simple guide to vectorize an image without the need of the pen tool, through a more recent option offered by Adobe Illustrator, we are talking about the option called “image tracing”
1. First we open the image you want to vectorize on the work table, it is important that it be stored on the computer.
2. Open the “Image tracing” tool found in the drop-down called “Window”
3. In the presets we have several options to choose from depending on the type of object we are working with. For example: a black and white logo, a grayscale image or a color image. We select the option that fits our object.
4. You will immediately see the change that occurs in the image. If this is as simple as a logo, generally no parameter adjustment will be necessary.
5. In the case of a more complex image, the option of “modifying parameters” can be used to obtain an image with a smaller number of lines in order to generate a simpler vectorization.

Find here the best courses to become an Adobe Illustrator expert
6. We reduce the gray scale to 8, as well as the percentage of paths and vertices to bring them closer. Remember that plot values create a smaller setting and vice versa. Similarly, from a lower value we will obtain a smaller number of vertices.
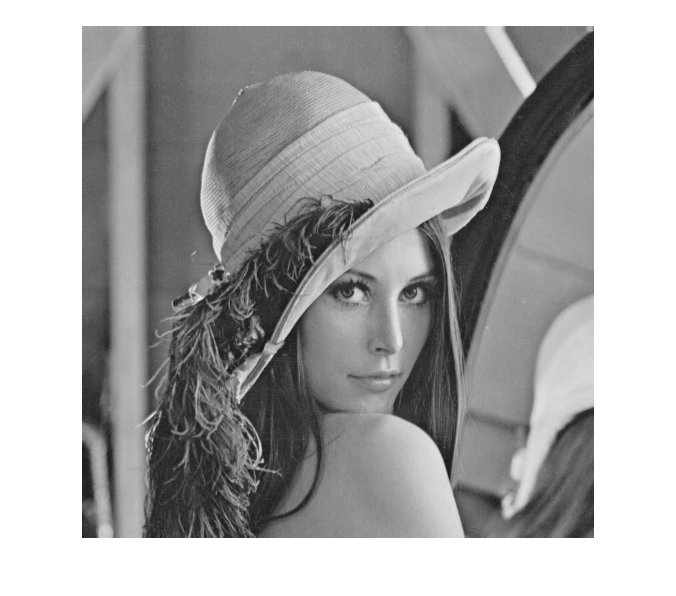
7. Finally, once we have obtained the image, it is necessary to separate the strokes by means of the option “Expand” with which we will obtain our vector object, which we can edit it in case it needs some transformation.
How about? Try these tricks and work more easily with different types of images using the vectorization technique.


