home
>
Blog
>
Design
>
Learn the most useful tools in Adobe Photoshop
Know the tools …
Adobe Photoshop, as we all know, is one of the tools that every professional in the area of design or photography should know how to use in a mandatory way. In this world that lives in constant technological growth, even if you are not a person dedicated to the area, knowing this wonderful tool is an extra that can serve both in personal and work life, even more if you dedicate yourself to something related With digital marketing.
If this software catches your attention to make photo retouching, clippings, etc., here we are going to show you the most useful tools that Adobe Photoshop has to help you make simple touch-ups.
Table of Contents
What does the Photoshop toolbar contain?
The Photoshop toolbar is indispensable for the magic of digital retouching to happen. Photoshop has different tools among which some that help you select specific sections of your image, others to paint or touch up with artistic brushes, others to generate masks and your editing is more precise.
Later we will share the basics that will help you make any complete edition but while we show you the full Photoshop CS6 bar.
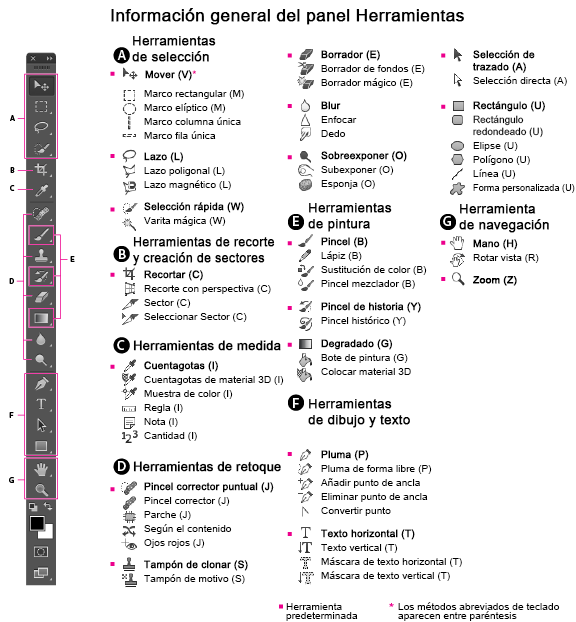
Adobe Photoshop tools and their functions
Photoshop layers
First of all, to have an overview of how Adobe Photoshop works, we must understand what layers are. These are like transparent “sheets” stacked on top of each other, where you can see what’s under each layer in its transparent areas.
They offer the ability to move or change opacity, so that its content looks partially transparent or with some specific texture or color. They have various functions, including adding texts or other graphics to an image.
Crop Tool and its function
The cut-out tool in Adobe Photoshop is one of the most used, especially for photographers: it helps to change the shape of a photo or remove items that appear in a shot but should not be there.
Cloner buffer
If you want to repair a photo with a defect, this tool is all simpler: it allows you to clone different unwanted parts of a photo or graphic. You just have to press ALT, click with the pause on the area you want to clone and once you do this, you can release the key and go clicking on the area where the cloned part should go.
Draft and its function
As the name says, this Adobe Photoshop tool is used to erase part of an image: it is important to mention that this tool, like most, only has an effect within the layer we have selected. It often happens that you try to delete something and it is not deleted, so you should verify that you are working in the correct layer.
The eraser tool has 3 erase modes, the eraser mode that erases blurring the edges, the eraser mode of backgrounds that erases without blurring edges, and the magic eraser mode that erases entire areas according to the section of the image you select.
Text
This tool is one of the most basic but key when working with designs. Text layers offer all kinds of editing options, you can delete, modify, rasterize, use different photographs, change colors, add effects, write vertically or horizontally, etc. One of its advantages is that after making modifications you can change the text dynamically without losing details.
All selection tools
Quick Selection
Imagine that you have an image where there is an element that you want to take to another workspace, but without the background. For this you can use the quick selection tool. This makes a selection of the area based on the brightness or texture of the element.
First of all, you must select the section you want to select with the tool. You can increase or decrease the cursor size to make the selection as accurate as possible and you can use the brush tool to correct the selection you made.
Magic wand
This tool is very similar to the quick selection, the difference is that the magic wand makes the selection according to the colors in the pixels. It is a very useful tool when you have an image with solid colors and avoids that you need to make modifications to the selection.
Tie
With the loop you can also select images, only with this tool you do it by hand. You can use the polygonal loop that serves to select images passing through the vertices or use the magnetic loop that selects the edges of the images automatically as the cursor passes through the image.
Adobe Photoshop CC from scratch: Graphic Design Expert
If you want to learn even more, with this Photoshop course from scratch you will learn to use all the tools, effects and functions that the software has to achieve professional work of very high quality.
Sign up for this course here
As you can see, Photoshop has a great diversity of tools that give you the possibility of achieving great creations. If you already have notions of Adobe Photoshop, tell us, what is your favorite tool?


