Your Mac rather slow to start ? You might have a lot of apps that launch automatically on startup. Indeed, the applications that launch automatically when you log in can to slow down your Mac. It is therefore advisable to disable the automatic opening of certain software in order tospeed up your Mac startup. To do this, several solutions exist. In this article we will see together 3 methods which allow turn off applications when you start your Mac. Let’s go !
Table of Contents
Disable automatic opening of an app from the dock
1. In your Mac’s dock, locate the application that opens by itself when you log in.
2. Right click on the app, then select ” Options “, And uncheck” Open with session “.
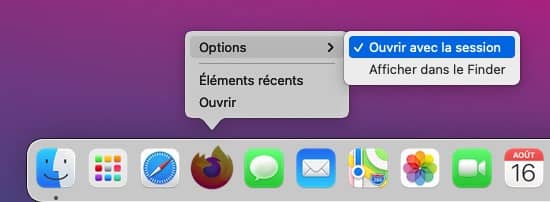
There you have it, preventing the application from running when you start your Mac.
Disable applications that launch automatically when your Mac starts up via “System Preferences”
1. In the upper left corner of your screen, click the apple menu ![]() .
.
2. Then click on ” System Preferences … “.
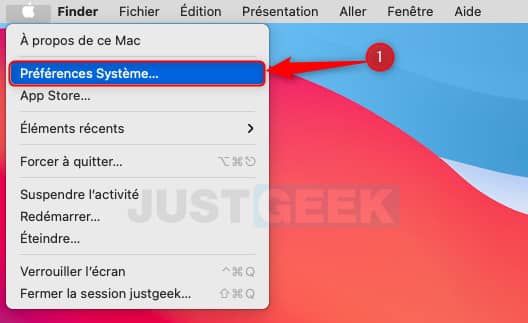
3. From your Mac’s system preferences, click on the ” Users and groups “.
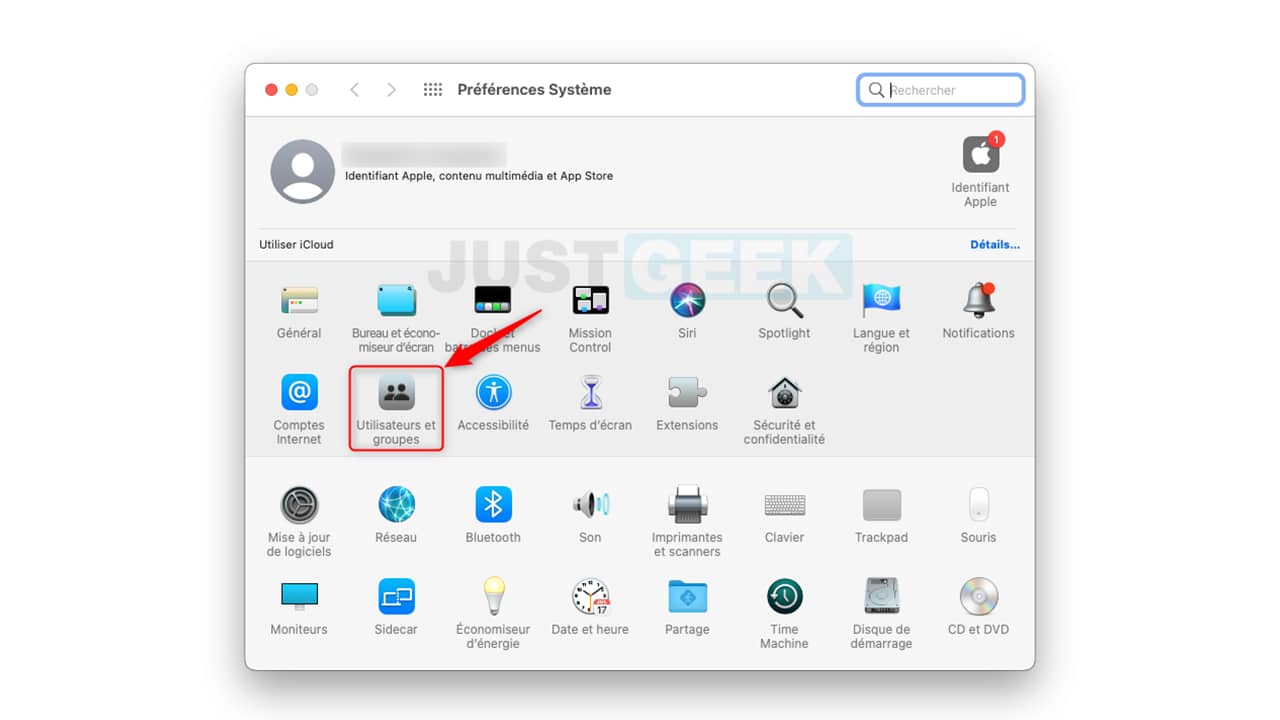
4. Click on your username, then go to the ” Opening “.
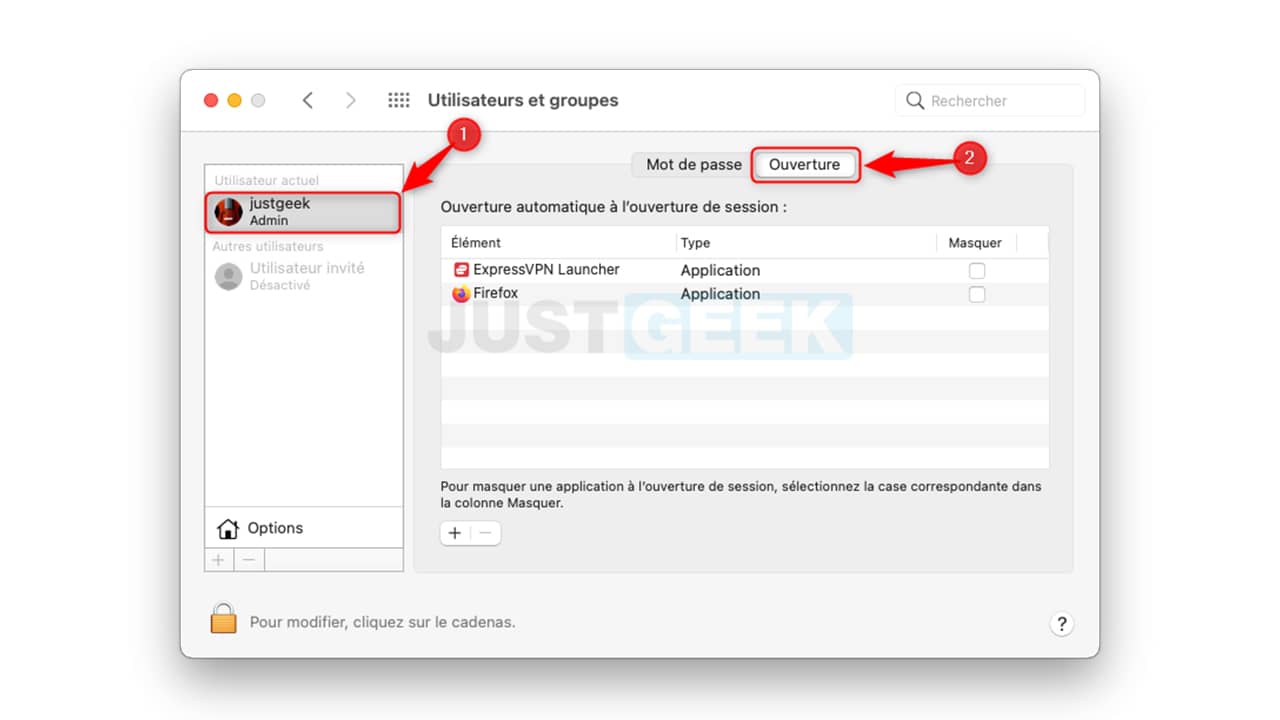
5. Select the application you want to disable on startup, then click the ” – “.
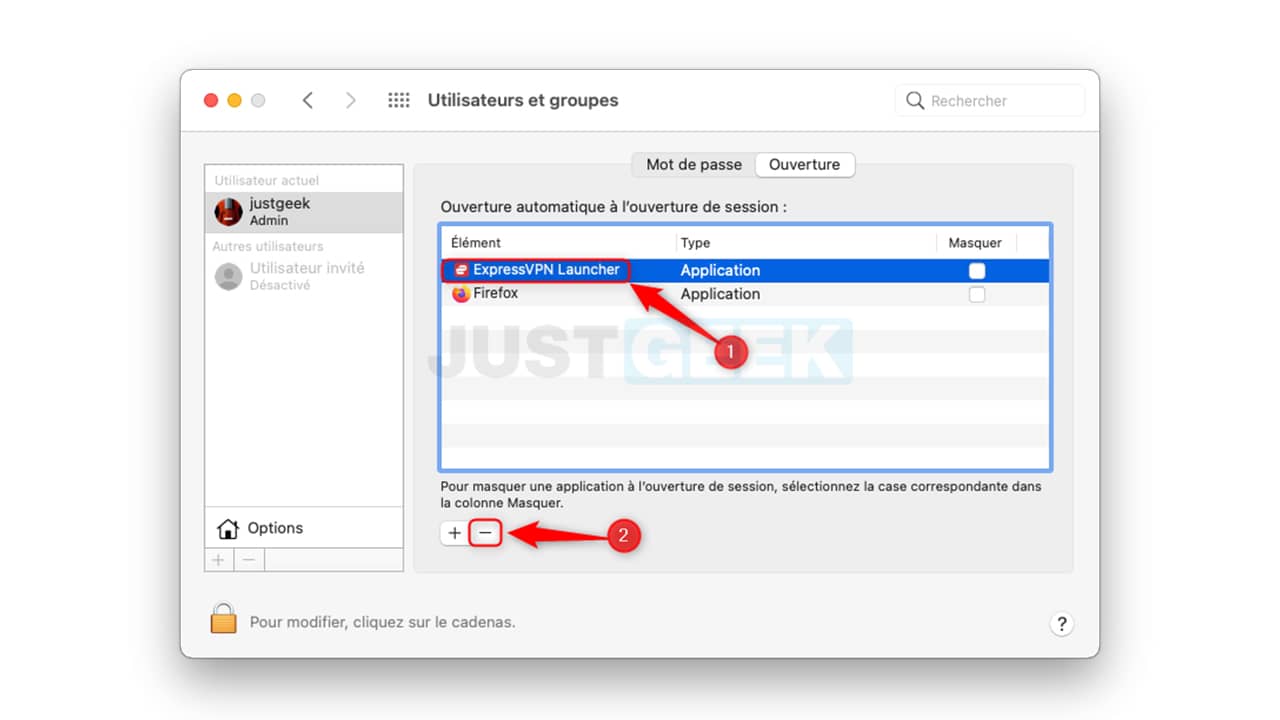
That’s all ! If after these changes, some applications continue to run automatically when you start your Mac, I invite you to follow the few steps below.
Remove daemons and launch agents
The macOS system houses two “hidden” folders named LaunchAgents and LaunchDeamons in which there are .plist files. Some programs use these folders to tell the macOS system to launch them automatically at startup. This is a bit of a sneaky way to prevent users from turning off their execution through the traditional method.
If you notice that software is still running when you start your Mac after performing the steps below, you should take a look in these folders to remove the infamous .plist file corresponding to the recalcitrant program. Here’s how to do it.
1. Start with open Finder from your Mac’s dock.
2. In the menu bar, click on ” To go “, Then press and hold the” Option “Pressed before clicking on” Library “.
3. Locate the files LaunchAgents and LaunchDeamons. On my Mac, there is obviously no program that uses the LaunchDeamons folder. However, there was indeed a program that used the LaunchAgents folder to continue to run automatically at startup.
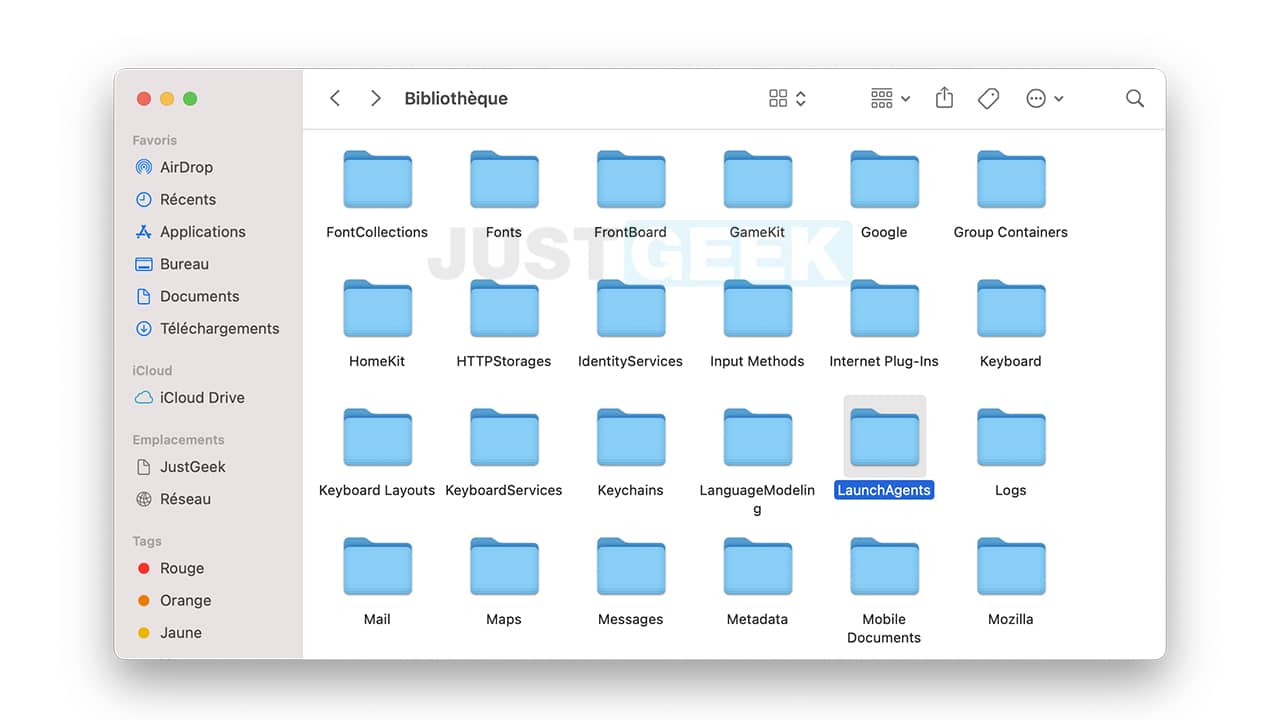
5. In these folders, if you see a filename that matches a program that keeps launching on startup, delete it. This will prevent the program from telling macOS that it should be launched at startup.
Besides, you can also find files corresponding to programs that are no longer installed. You can also delete these files freely.


