By default, the new Windows 11 Start menu displays recommendations. However, if you are not interested in this new feature, you can very easily turn them off. In this article we will see together how to turn off recommendations in the Windows 11 start menu. Follow the guide !
What’s new in the new Start menu?
New Windows 11 start menu is one of the biggest visual changes to Microsoft’s latest operating system. And the good news is that he is fully customizable.
The very first thing you notice is the central position of the new Start menu as well as its new logo. This is because the Windows 11 Start menu is now centered on the taskbar instead of being placed in the lower left corner.
The Windows 11 Start menu now offers rounded corners that soften the interface. This is also the case for all other windows, whether it is File Explorer or any other application.
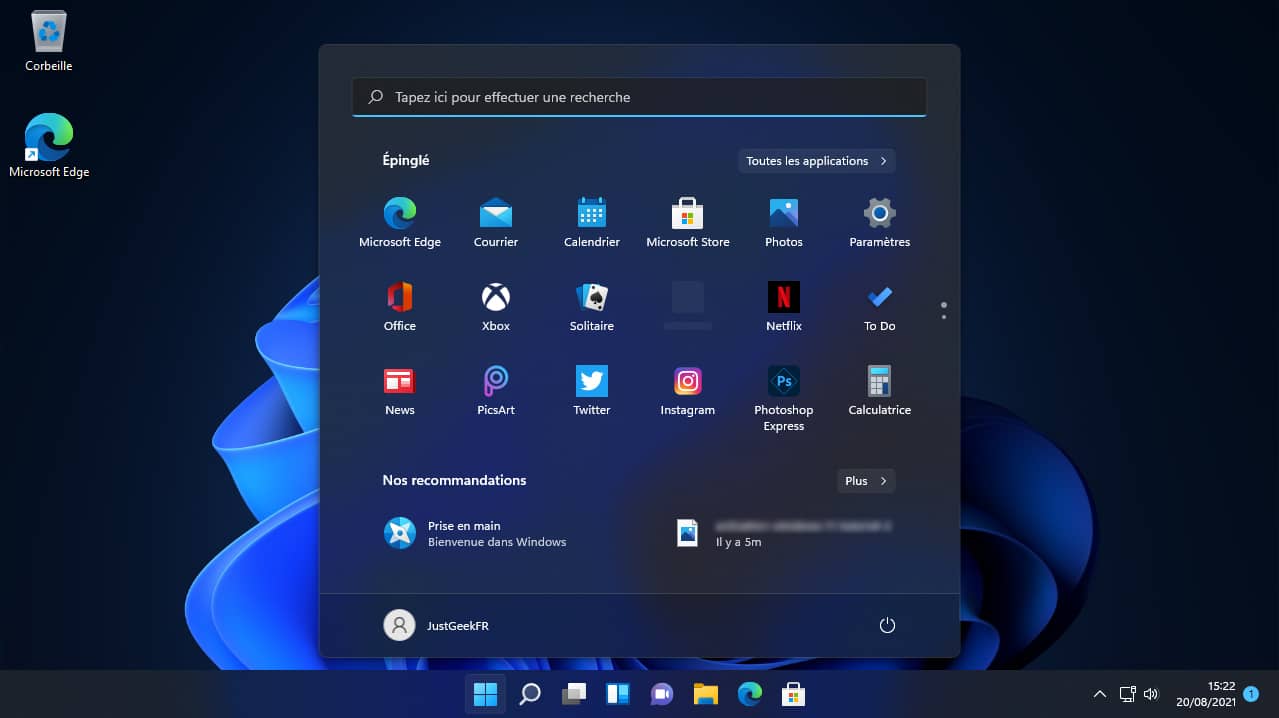
At the top of this new Start menu, you have a banner that allows you tocarry out research (file, folder, application, etc.). Then, below, we can see a section called ” Pin ” who displays the applications that have been pinned to be able to return to it more quickly.
In addition, you also have a button ” All applications “. As the name suggests allowsopen the list of all installed applications on your computer. They are listed in alphabetical order for convenience.
Finally, a little further down, we notice a section ” Our recommendations “. The latter displays your recent files and the new applications installed. The operating system itself is responsible for displaying its suggestions. By the way, if you’re not interested in this feature, you can quickly prevent the Start menu from showing recommendations.
In the rest of this article, I will explain how disable the “Our recommendations” section in the Windows 11 Start menu.
To remove the items in the “Our recommendations” section from the Windows 11 Start menu, follow these steps:
1. Open Windows 11 Settings. To do this, right click on the Start menu, and click ” Settings “. You can also use the keyboard shortcut Windows + I.
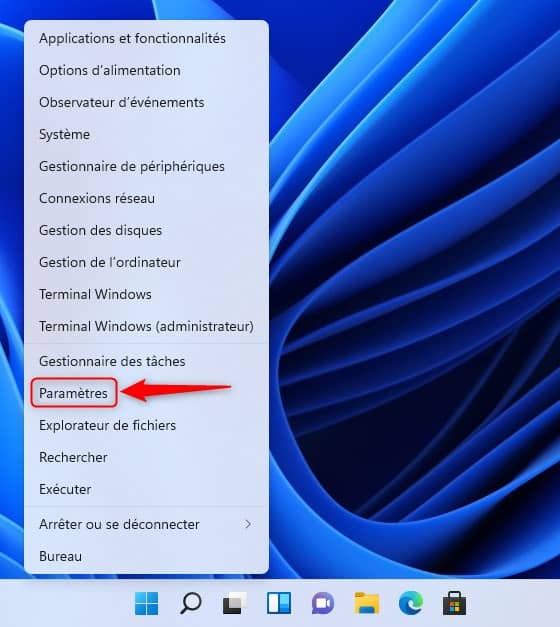
2. Then click on ” Customization “In the left pane, then on” To start up »On the right.
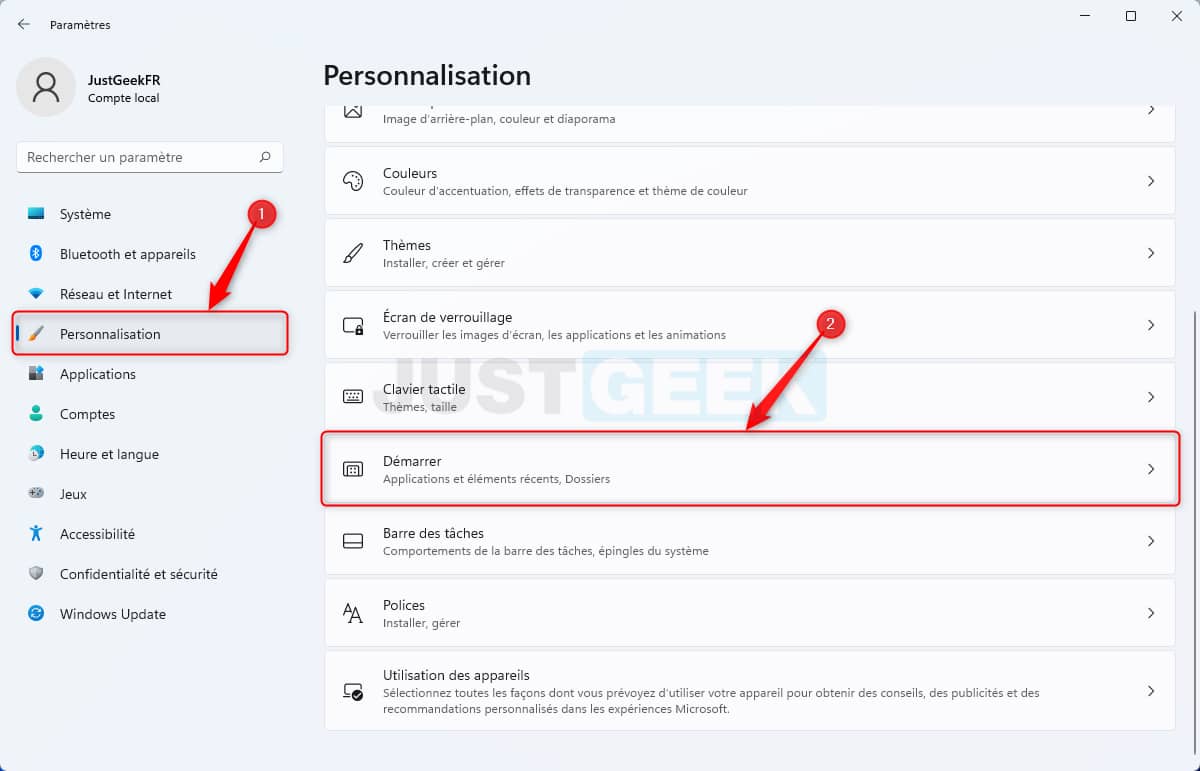
3. Finally, turn off the switch next to ” View recently opened articles in Home, Shortcut Lists, and File Explorer “.
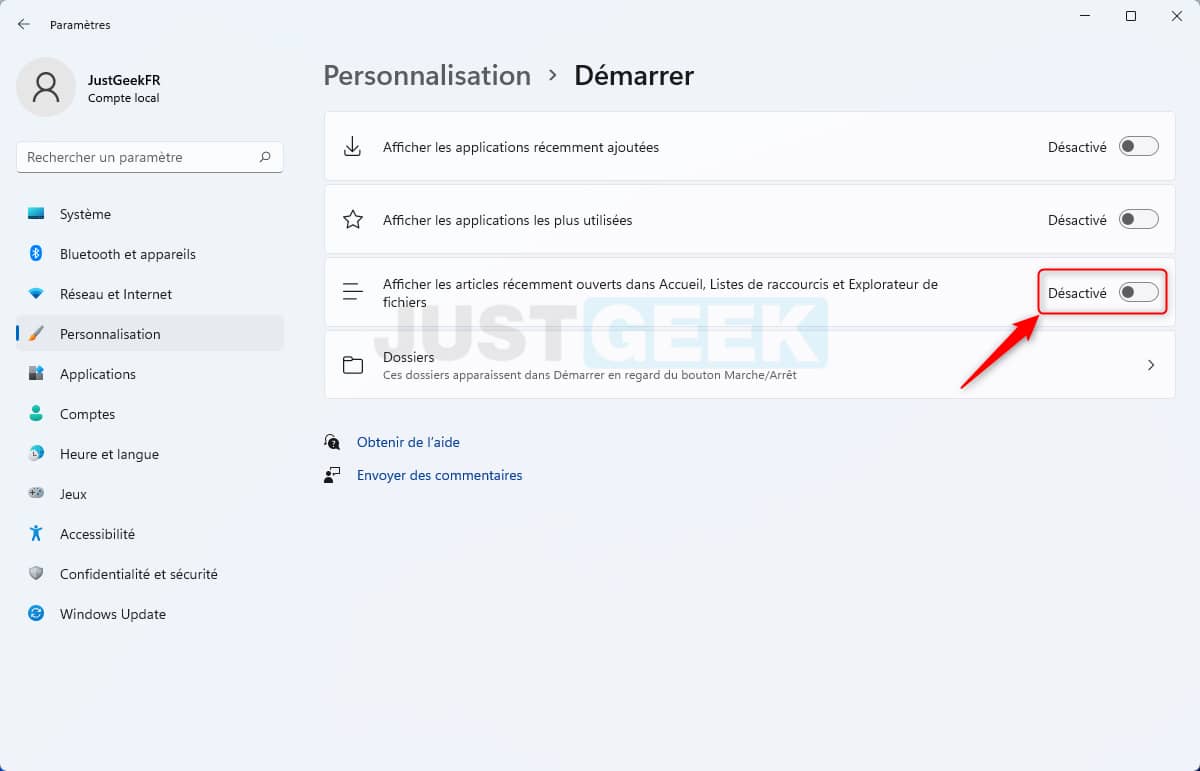
✅ There you have it, you just removed the recommendations from the Start menu. However, note that the “Our recommendations” section has not completely disappeared. It will still be displayed however no more suggestions will be displayed.
Indeed, it is currently impossible to completely remove the “Our recommendations” section to gain more space.


